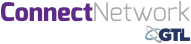ConnectNetwork.com Account Creation and Management Instructions
Family and friends of inmates can use the ConnectNetwork.com website to manage their account with GTL. Friends and family can create and fund an AdvancePay prepaid telephone account, and create, send and receive e-messages (very similar to email) with inmates from the ConnectNetwork.com website.
The instructions below will walk through creating an account, using an account, and sending e-messages.
How to use ConnectNetwork.com
| Description | Click to enlarge |
| 1. To create your account, type www.connectnetwork.com in the address bar of your web browser, or click here | |
| 2. Once on that page, select the option to sign up for a new account (existing users may simply login using their username and password – skip ahead to “Using ConnectNetwork.com” step 1. | 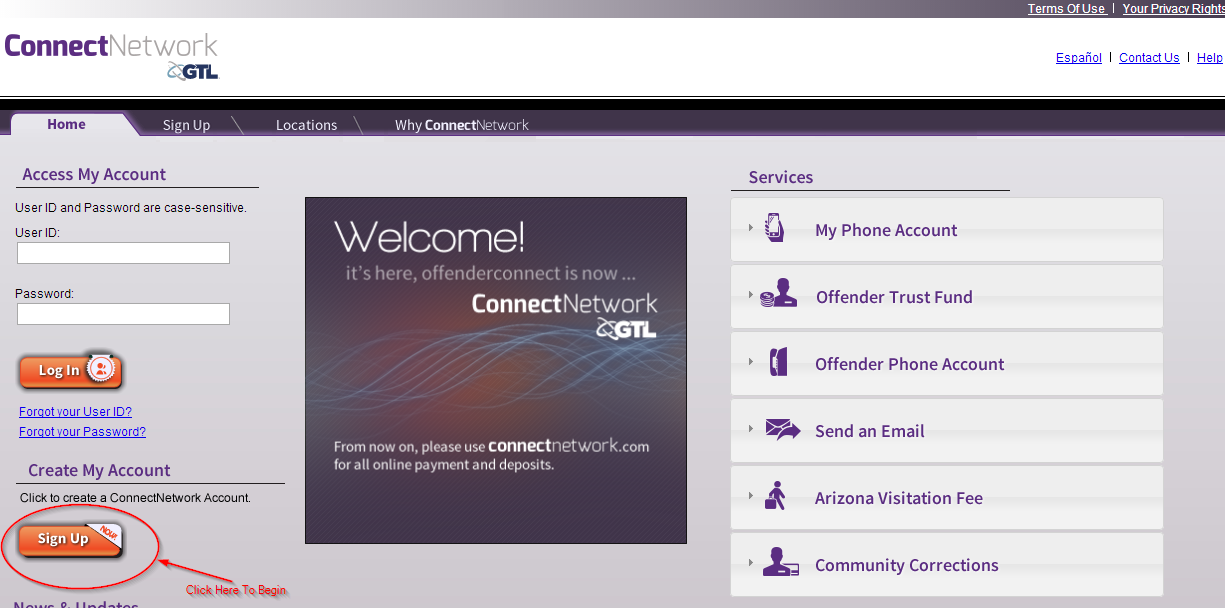 |
| 3. Once you click the “Sign Up” button, you will be taken to the Terms of Use page. If you encounter a warning about secure items, select “Yes” to ensure that only secure, encrypted items are shown. Once you have read the terms of use and agree to them, click the “Accept” button to continue to the Account Setup page. | 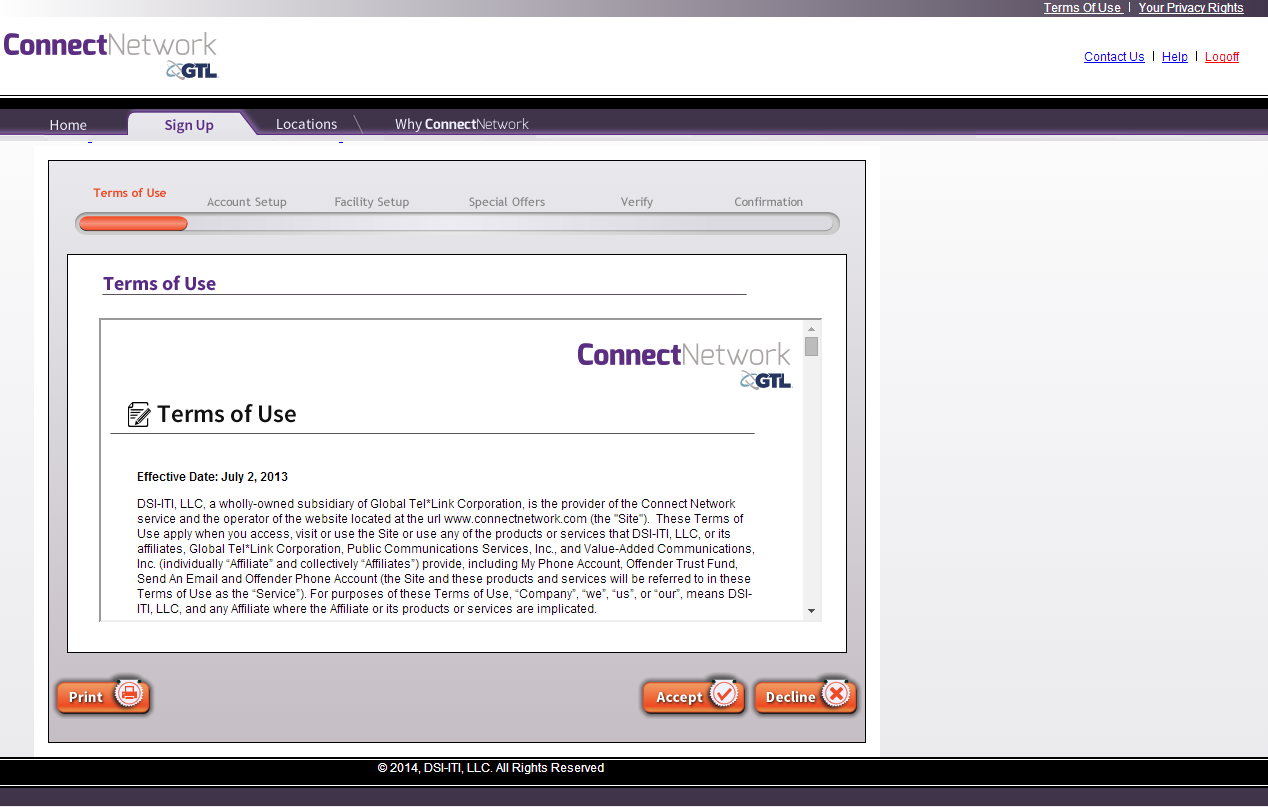 |
| 4. On the Account Setup page, enter your information – it is very important that your first and last name match what is on your government issued ID (drivers license, etc.) as it may need to match official visitation information for security purposes. For example, if the name on your drivers license is “Patricia”, but you go by the nickname “Pat”, please use “Patricia” in the first name field. Be sure to write down your User ID and password, as this information is not included in any of your confirmation materials and you will need it to log into the system every time you use it.
It is very important to use a valid email address, as you will receive a confirmation email at that address upon the completion of account creation. You will not be able to use the account without a valid email address that you own. If you do not have an email account, here are several providers of free email accounts: |
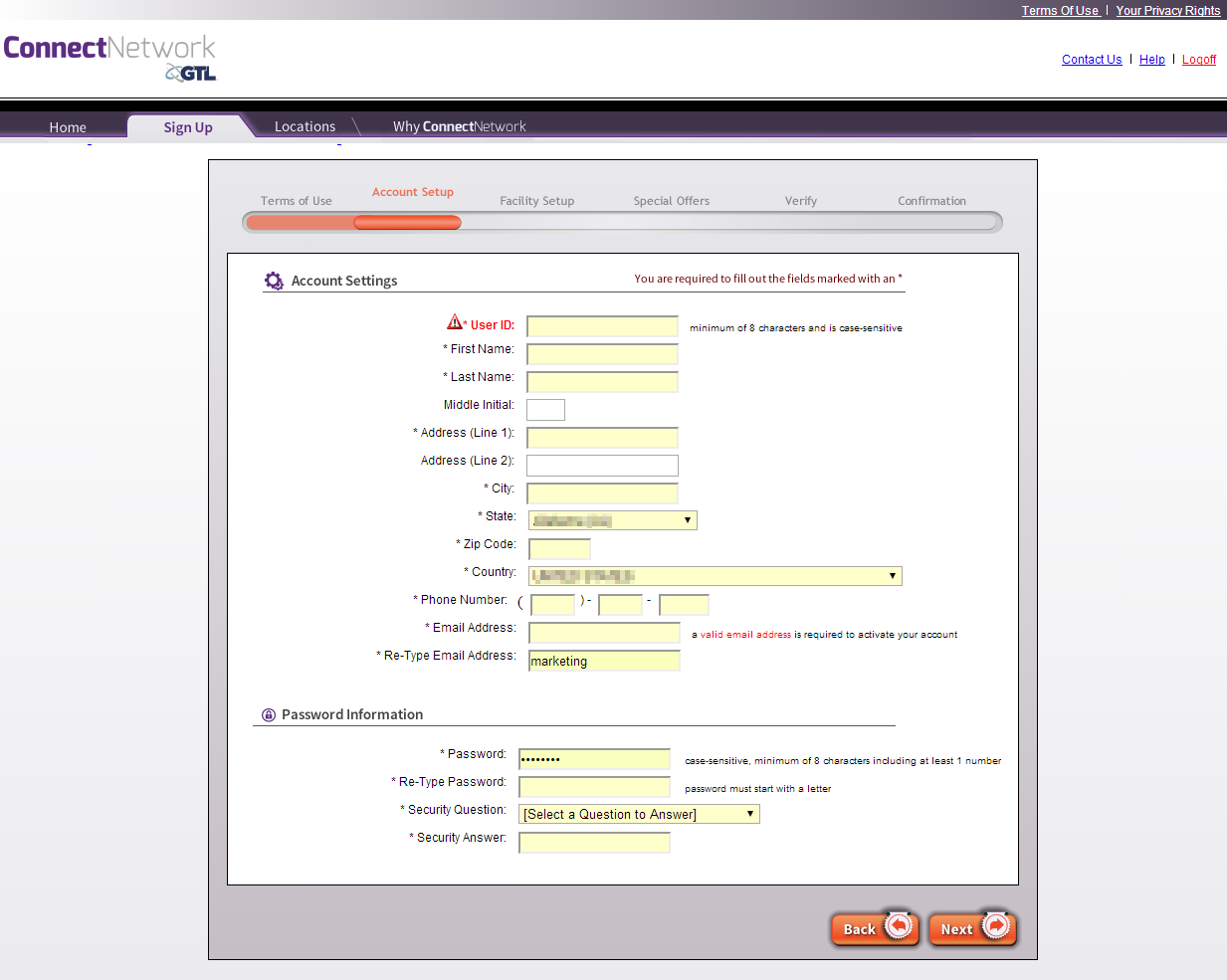
|
| 5. On the Facility Setup page, select the state in which the facility is located in and then click “Search.” This will bring up a list of facilities. Check your respective facility and then click “Next.” | 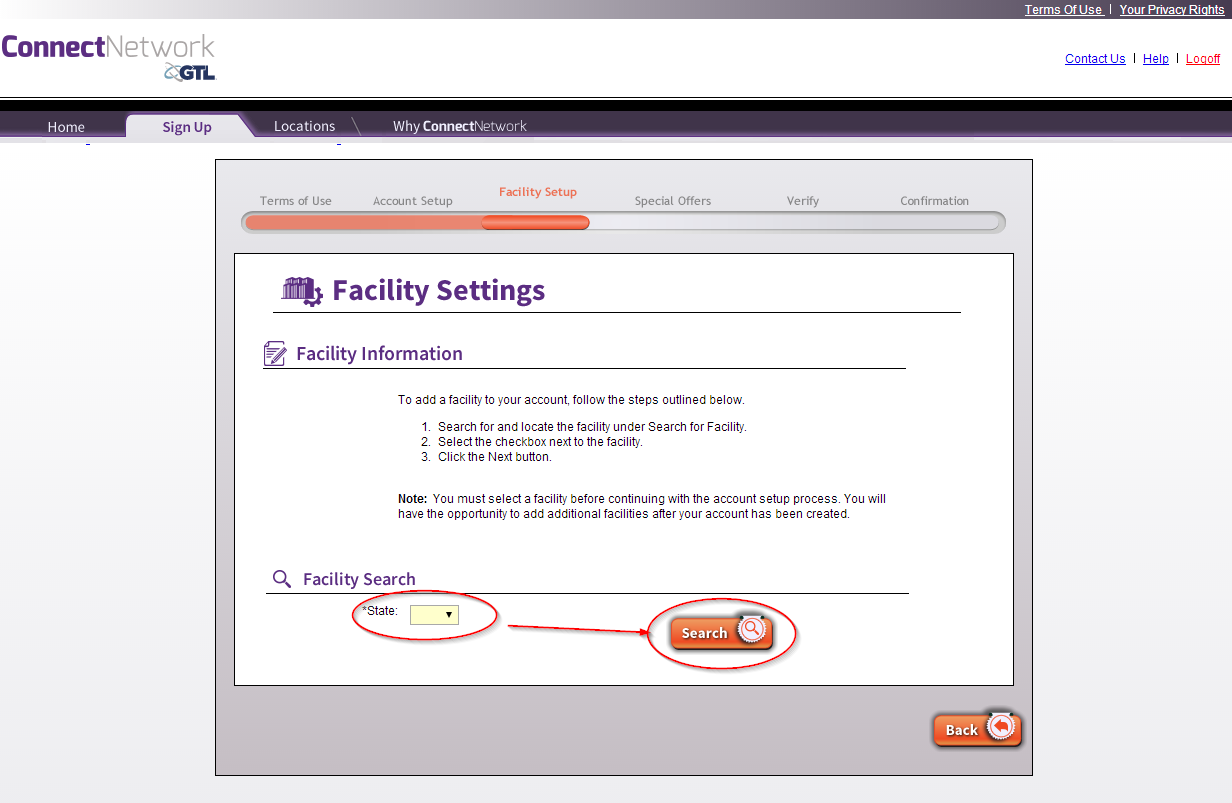 |
| 6. Once you have clicked the selection box for your respective facility, click the “Next” button. | 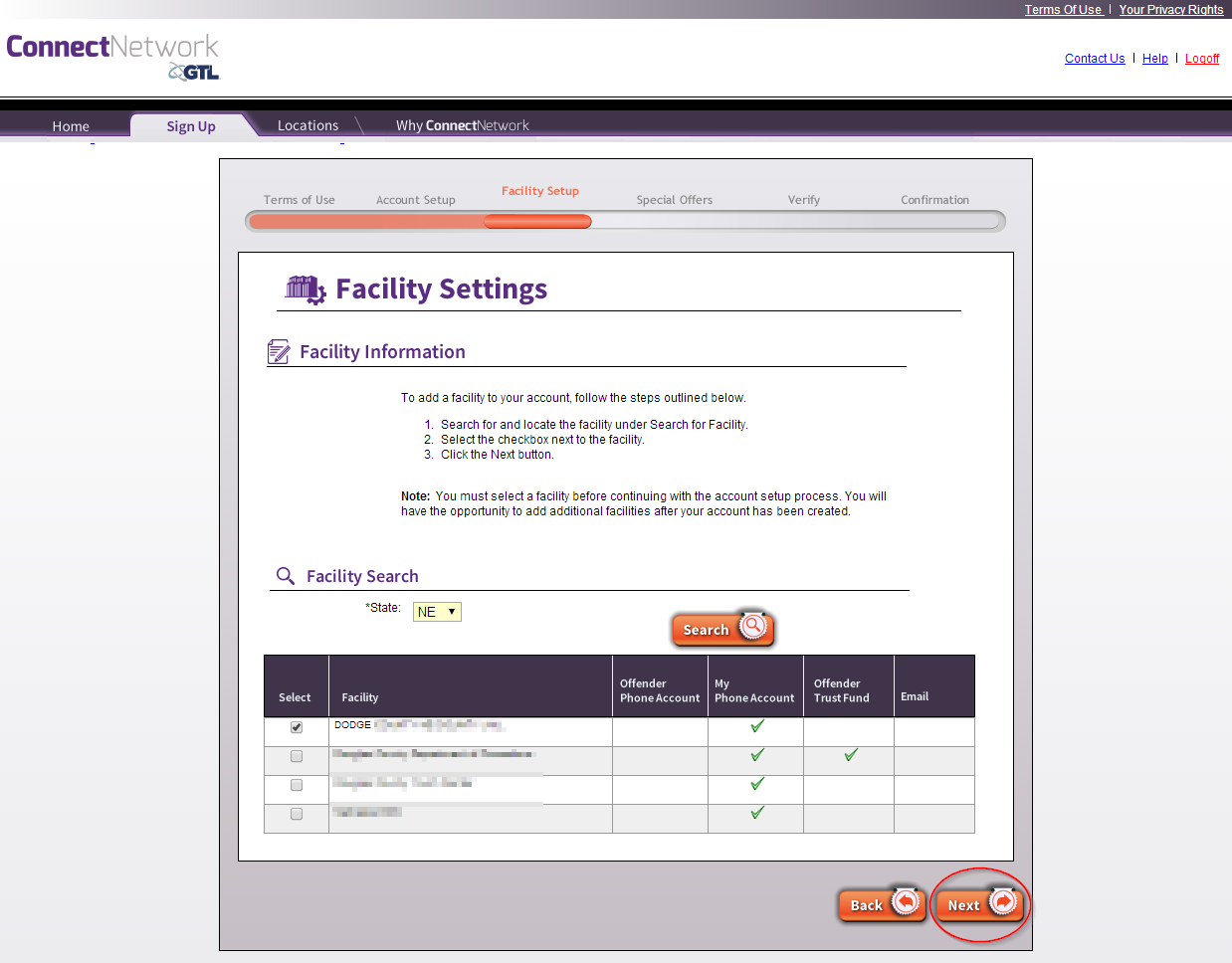 |
| 7. If you would like to use your free prescription drug card benefit (gives you discounts at over 60,000 participating pharmacies), simply click the green “Print Free Drug Card” link on the page to get your personalized card and print it to your printer. You can also access this from the “Special Offers” section of ConnectNetwork if you ever need to reprint your card. These cards can be freely shared with family and friends who want to receive a discount also. Once you are done on this page, click “Next” to proceed. |
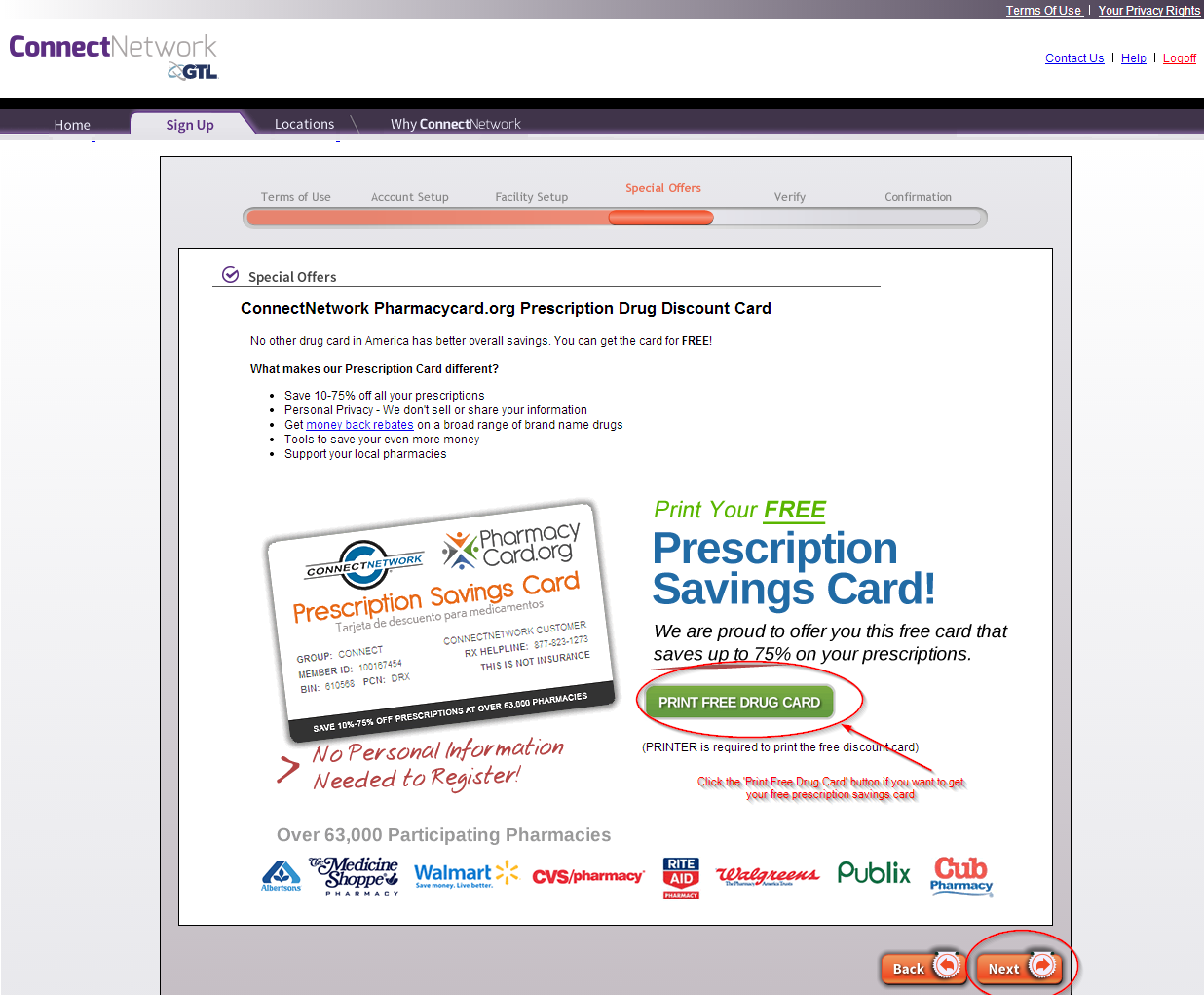 |
| 8. Confirm that all of your details are correct on the verification page. YOU WILL NOT BE ABLE TO CHANGE MUCH OF THIS INFORMATION AFTER YOU HIT “SUBMIT” SO PLEASE BE SURE THE INFORMATION IS ACCURATE. It is very important that your first and last name match what is on your government issued ID (drivers license, etc.) as it may need to match official visitation information for security purposes. If any of your information is incorrect, please click “Back” and fix the information. Also, be sure that you wrote down your User ID and password, as this information is not included in any of your confirmation materials. Once you are certain that the information on the screen is correct and you have written down your username and password, click the “Submit” button to create your account. |
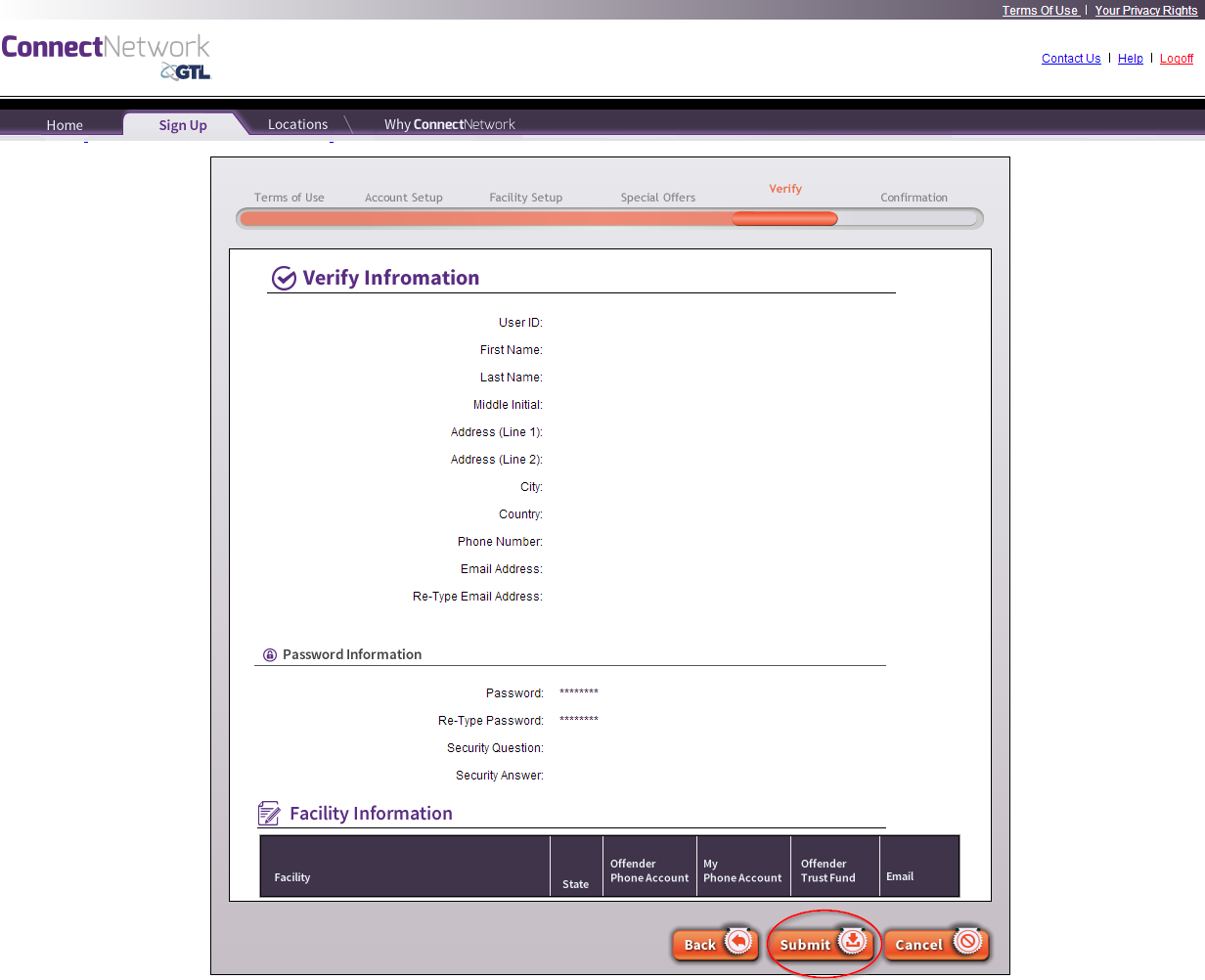 |
| 9. You will now be taken to the confirmation page. It provides directions on the next steps to take. You will need to activate your account from the email you provided in step 4, in order to use your account. | 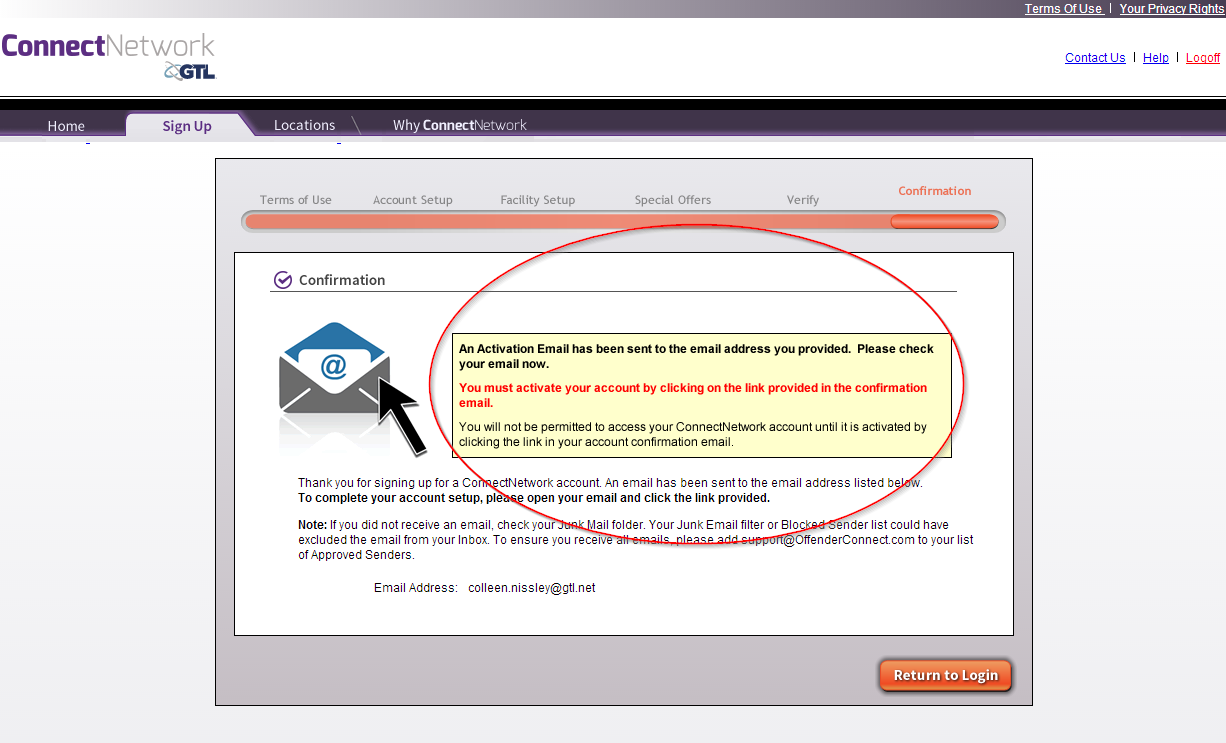 |
| 10. Find your confirmation email – it will likely be in either your inbox, or your spam/junk folder in your email. To find it, first go to your inbox to look for the email. If it is not there, go to your spam/junk folder and look for it there. The email subject line should be “ConnectNetwork Account Information”, and it should be addressed from [email protected] | 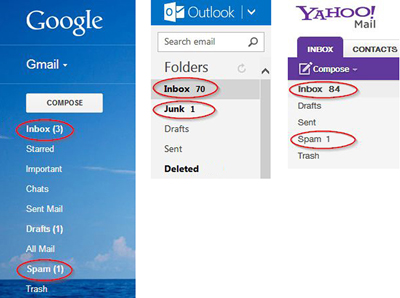 |
| 11. Inside the email, you will see a link to “Activate Account” if you click this you will be taken to ConnectNetwork. Once there, you can then log into the site using the User ID and password you created during the account setup process. If the link does not work for you, you can copy the full URL provided and paste it into the address bar of your browser and activate your account that way. Once your account is activated, you can simply visit www.connectnetwork.com thereafter and use your login information to access the site. |
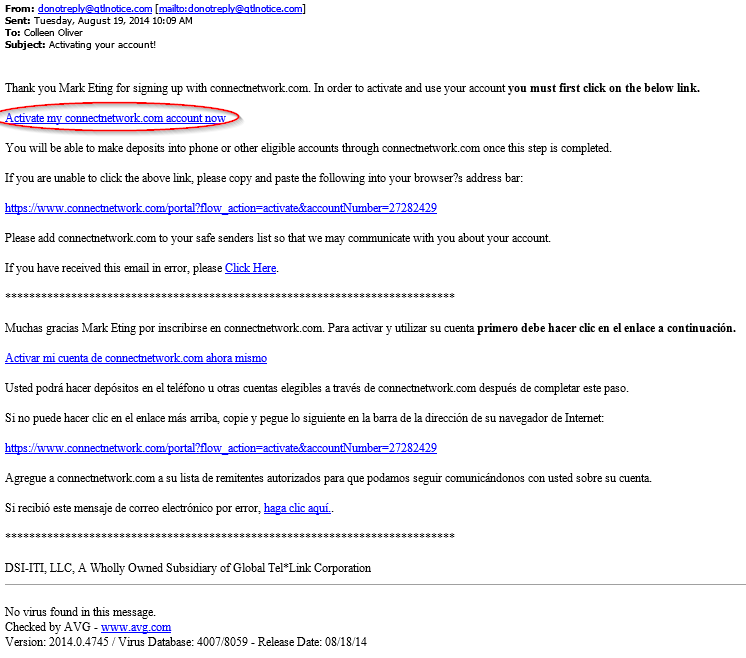 |
“;s:6:”format”;s:1:”1″;s:7:”animate”;s:1:”1″;}i:102;a:7:{s:15:”_composer-title”;s:17:”HTML / Text Block”;s:14:”_composer-type”;s:21:”CloudFw_Composer_HTML”;s:16:”_composer-column”;s:3:”5/6″;s:14:”_composer-last”;s:1:”1″;s:11:”the_content”;s:9112:”
Depositing Funds to your AdvancePay Account
Registered users of ConnectNetwork.com who have confirmed their account may log into the ConnectNetwork.com website using the instructions below.
| Description | Click to Enlarge |
| 1. To access your account, type www.connectnetwork.com in the address bar of your web browser, or click here, and then enter your User ID and password and then click “Login” |
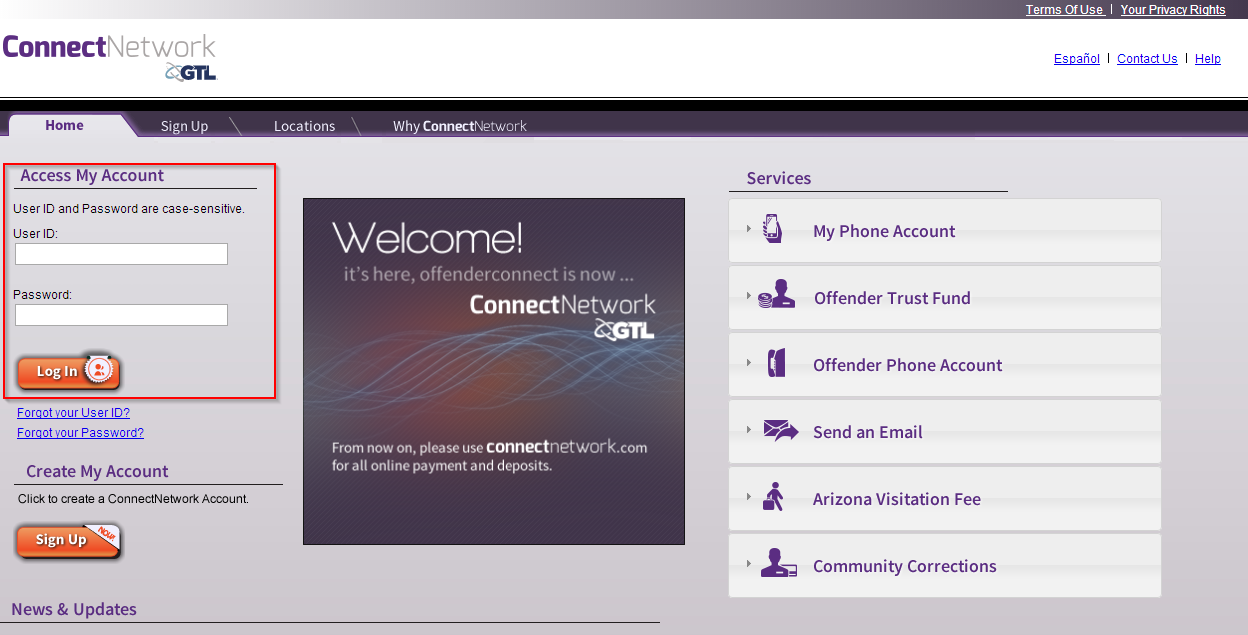 |
| 2. Once you have successfully logged into your ConnectNetwork.com account, the first screen you will come upon is the Account Summary page. Depending on the available services at the facility you chose during your account setup, this screen will be the starting point to setup and deposit to your desired service(s). To setup an AdvancePay (Your Phone Account) deposit option, you will need to select the Sign Up button under the Manage Your Phone Account headline. | 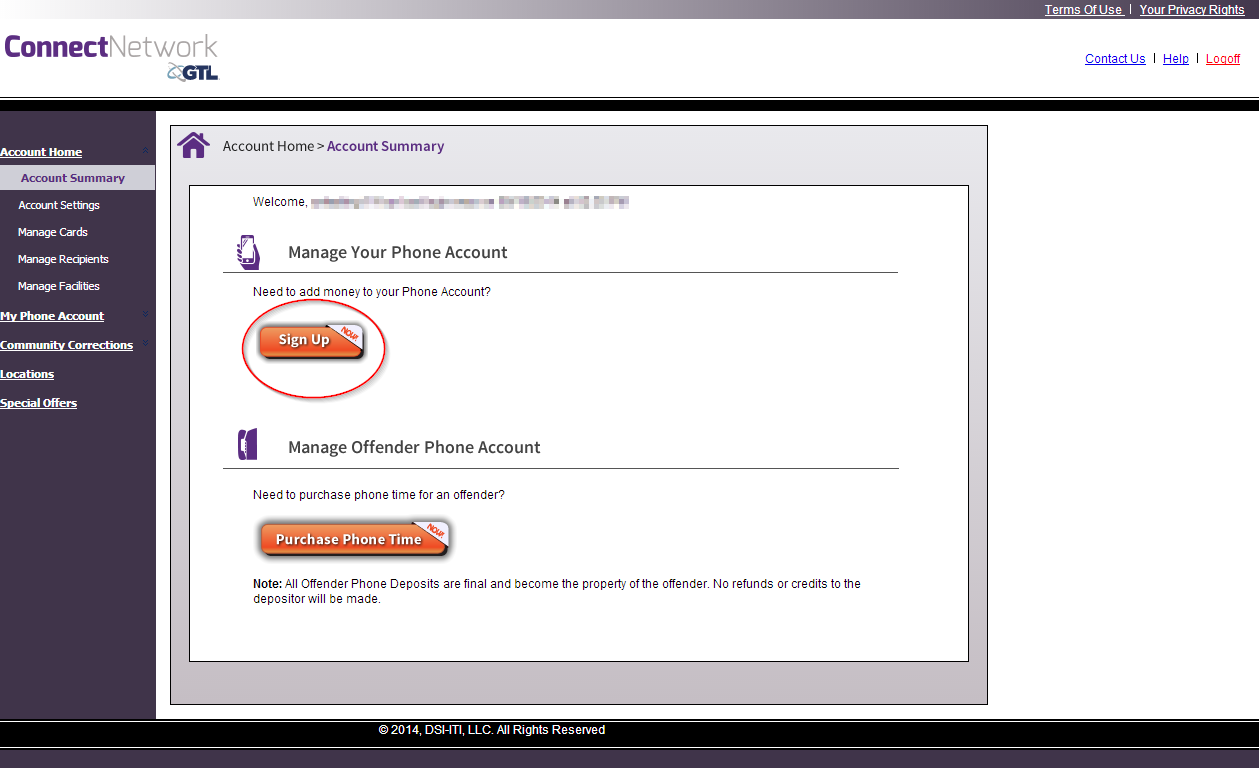 |
| 3. To add your phone number to this account, which will allow you to deposit funds to have your inmate call only this number, select the Add button on this page. | 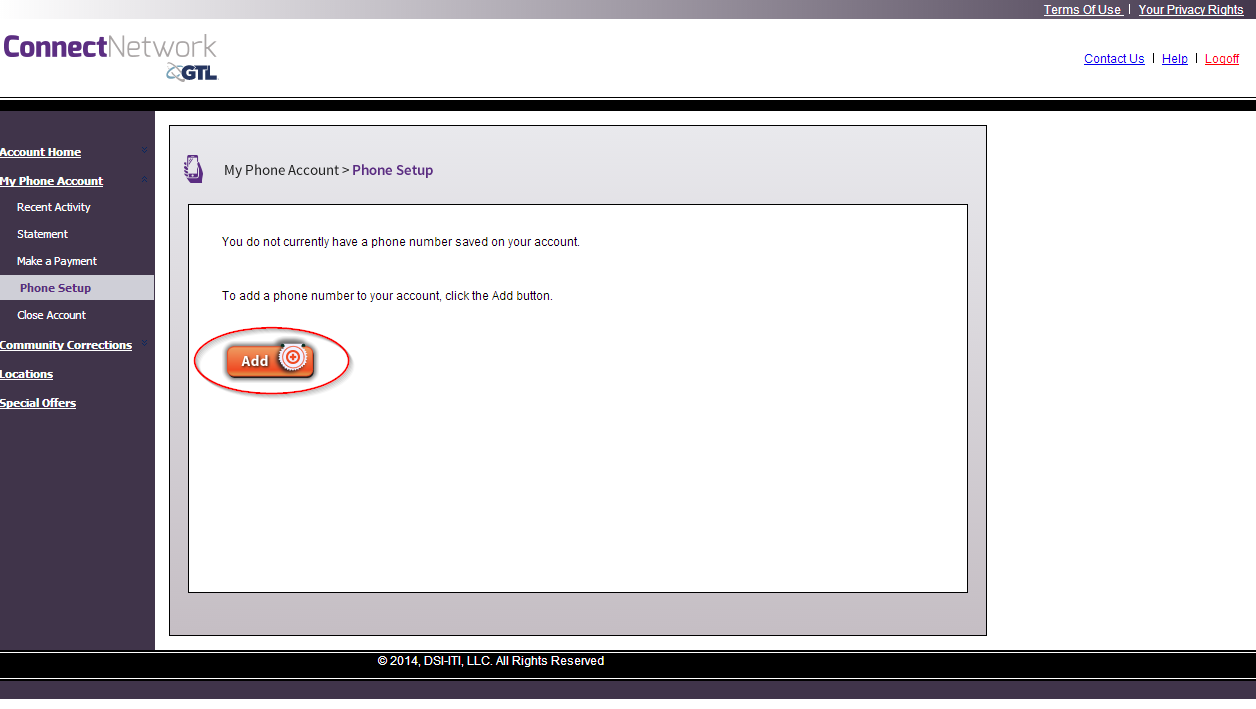 |
| 4. Step 1 of the Phone Account setup process would be to add your phone number, including area code, to the fields listed on this page. Once this is completed, you will need to click on the Next button. | 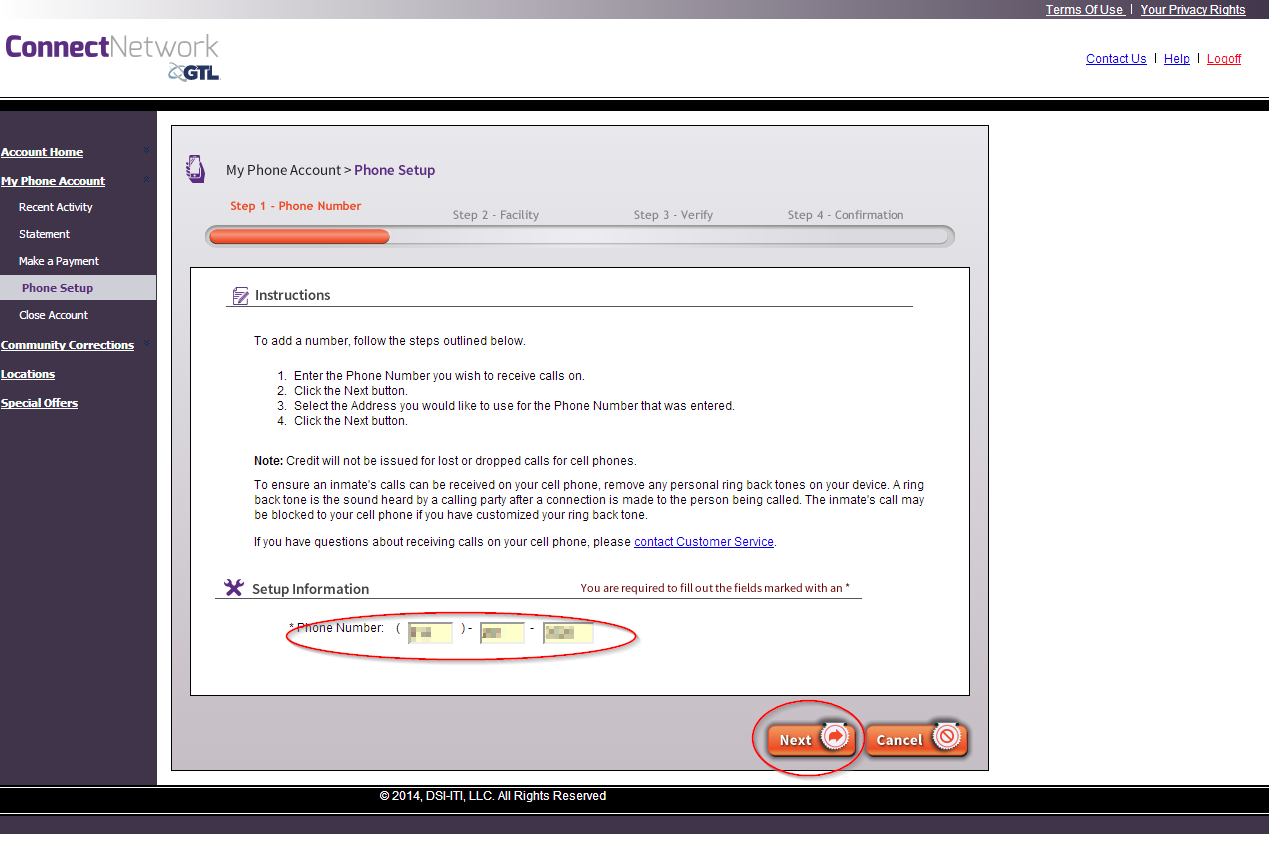 |
| 5. Next, you will need to associate an address with the phone number that you typed in on the previous screen. You can select the address that you entered during your account signup process or enter a different one. Once completed, you can click the Next button. | 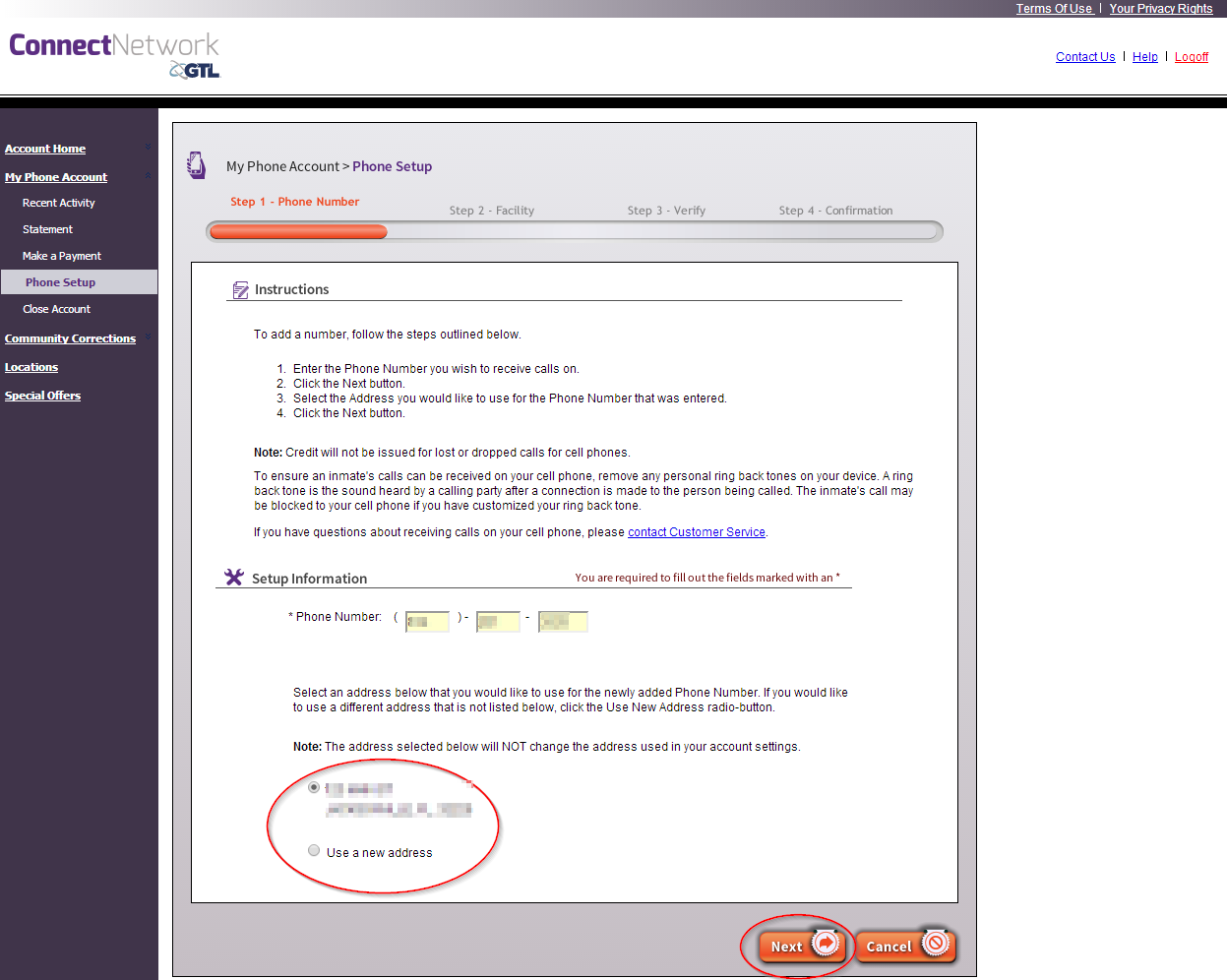 |
| 6. Step 2 on the status bar indicates your facility setup information. This page requires you to pick the state and facility your inmate is housed in. Once this is completed, you can click on the Next button. | 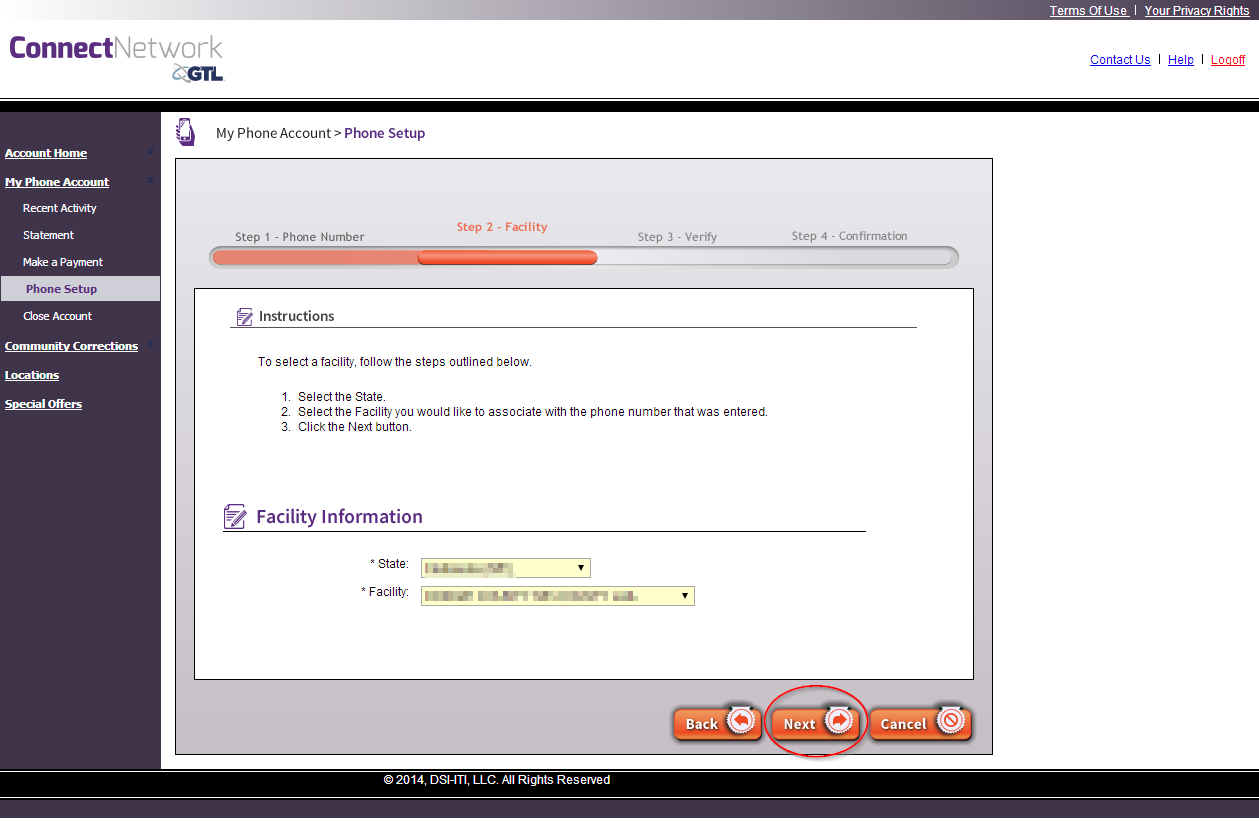 |
| 7. Step 3 of the AdvancePay account setup is the verification of the information you have entered to this point. If you need to make an edit to a particular field, you can select the Back button until you arrive to the screen that has the field in need of editing. If all information is valid, you can select the Submit button. | 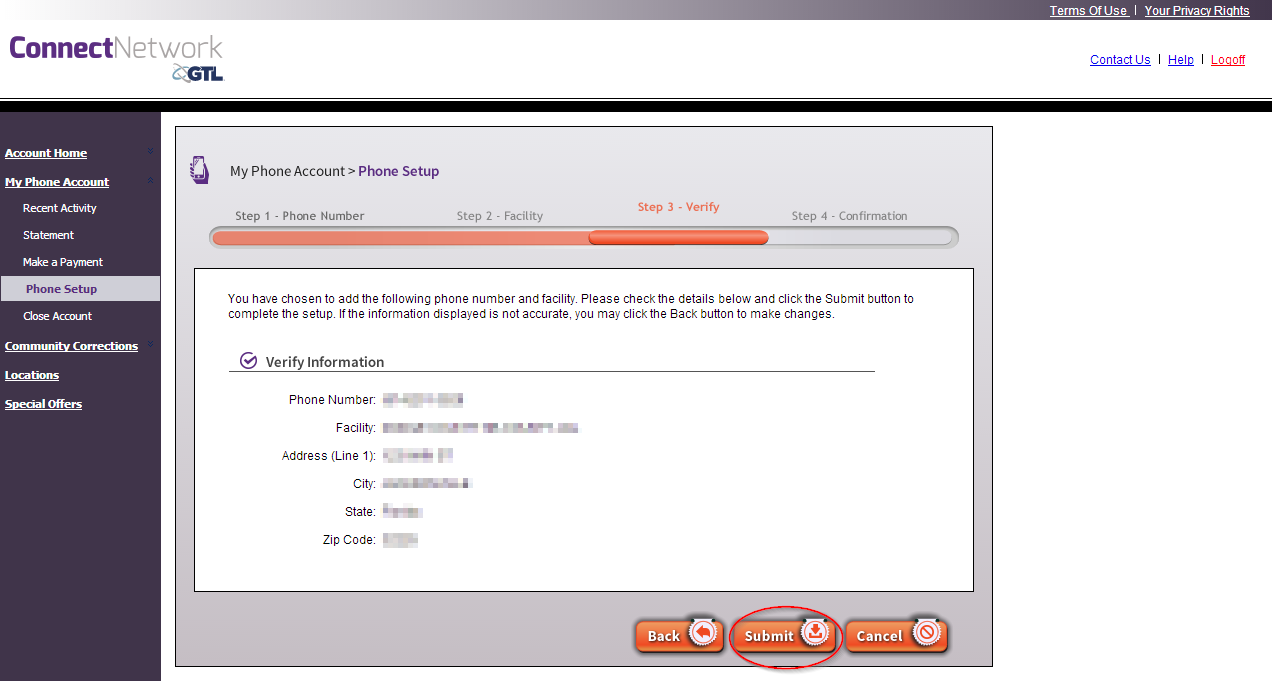 |
| 8. Your account information has not been submitted into the ConnectNetwork.com system and you are now viewing a confirmation screen. From this screen, you can proceed to several sections of the site – including: Making a Payment, Reviewing Recent Activity or Adding an additional Phone Number or Facility. | 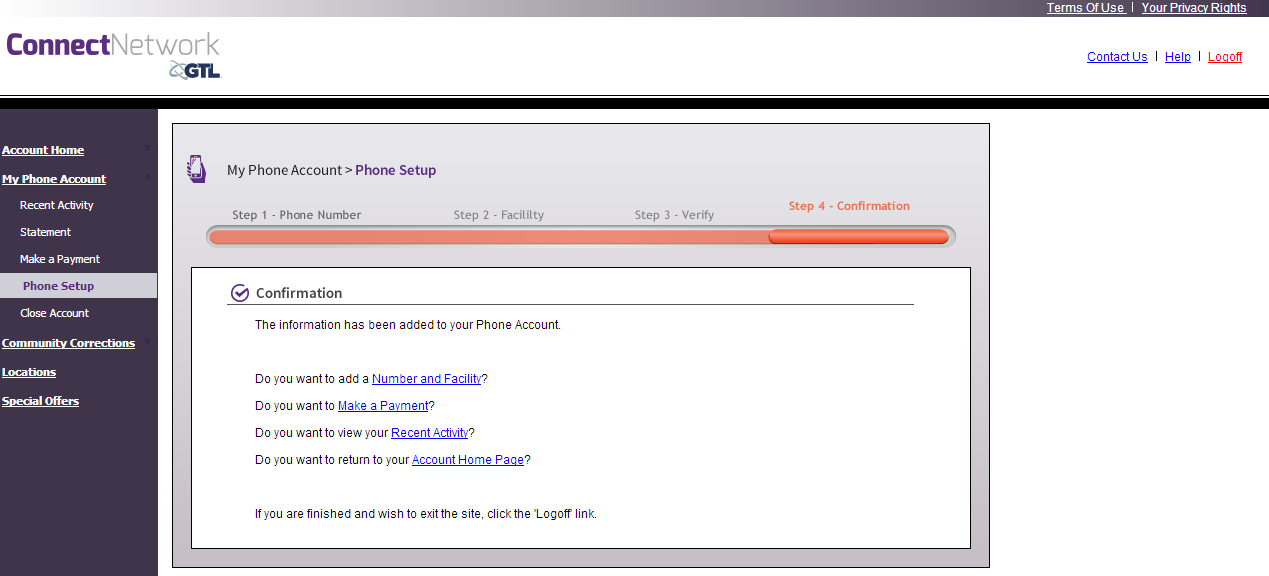 |
| 9. Returning to the Account Summary screen, you will now see your available options for Your Phone Account category. To make a deposit to your account, select the Make a Payment link to begin. | 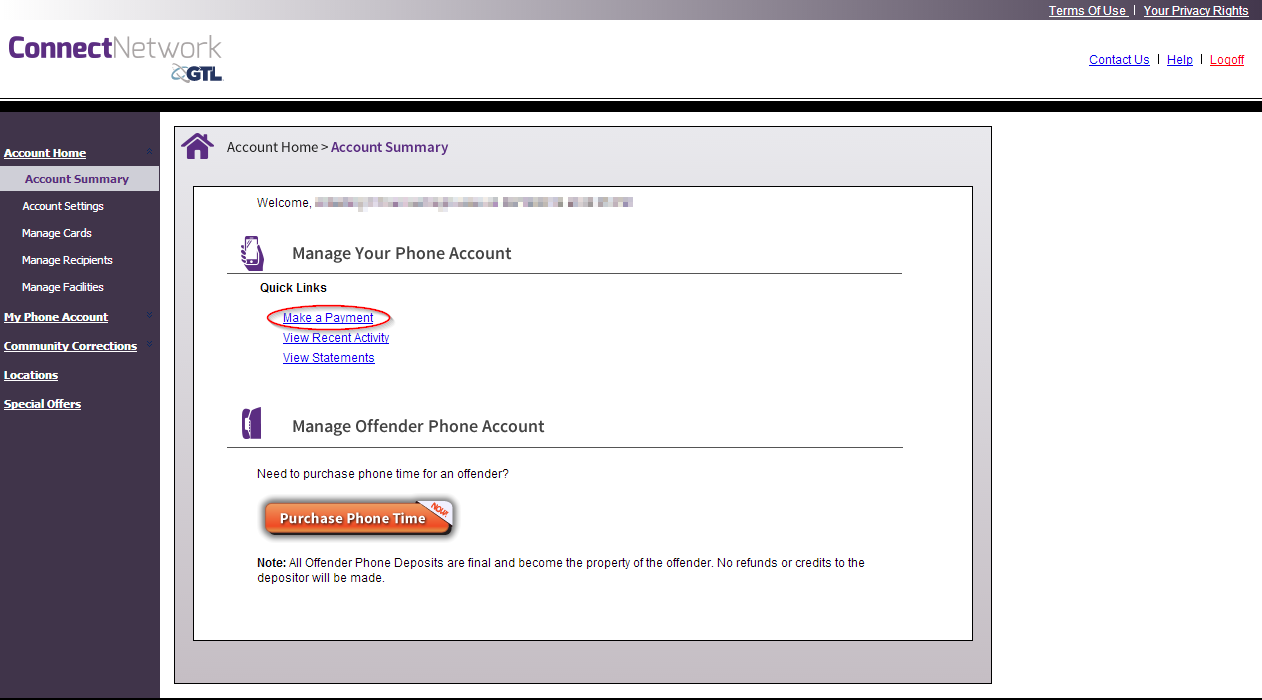 |
| 10. Step 1 of the Make a Payment section includes selecting the phone number you wish to deposit funds onto, as well as selecting the corresponding facility. | 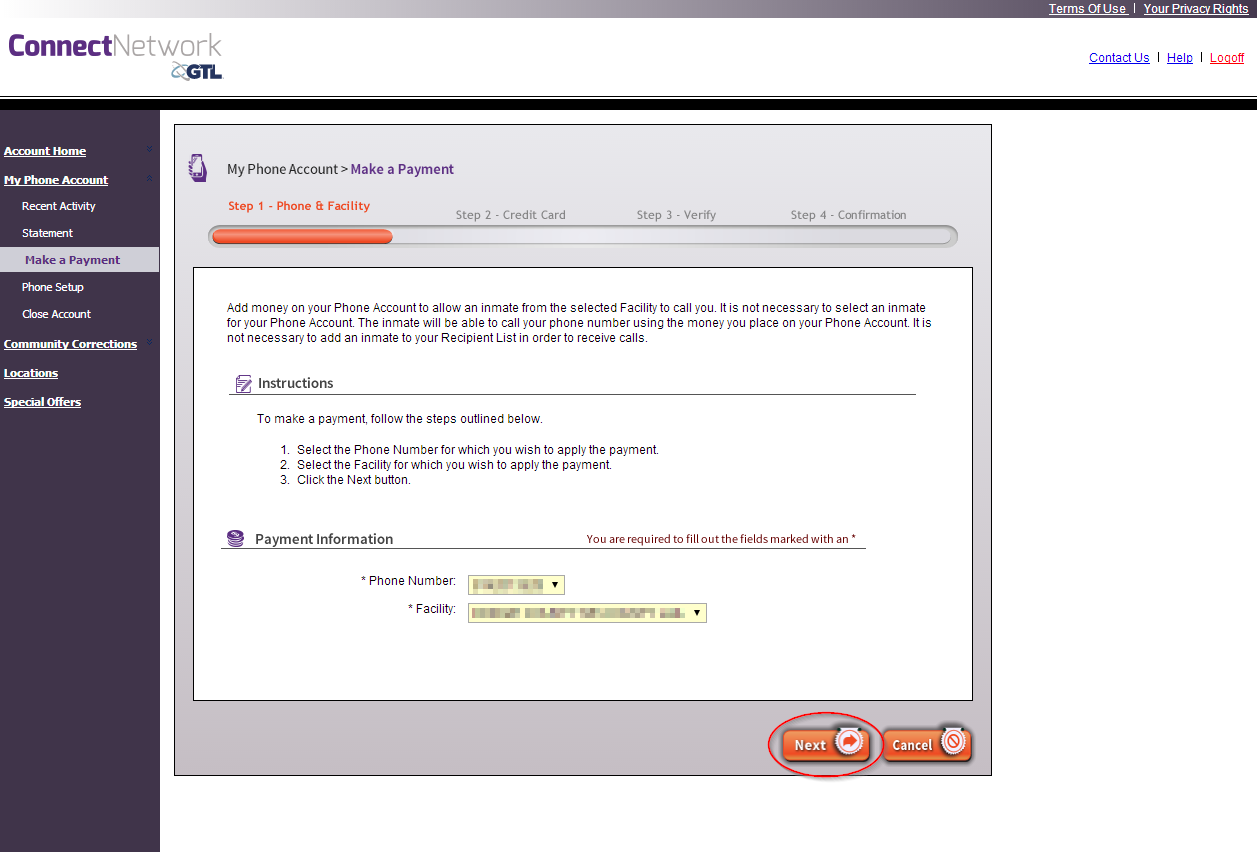 |
| 11. Step 2 of the process is when you will select your preferred payment method. When you access the screen for the first time, the Credit Card field will have a No Credit Cards on Record message. You will need to select the Add a Credit Card link next to this field. | 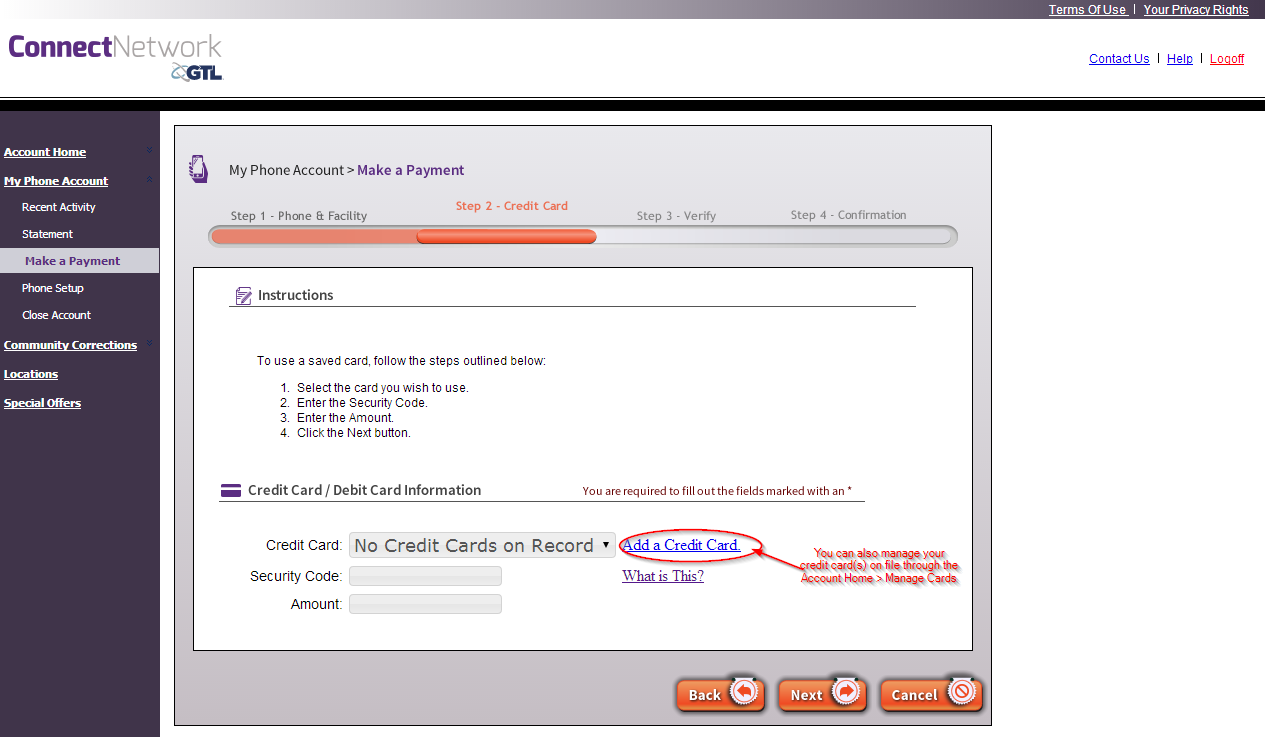 |
| 12. Upon selecting the Add a Credit Card link, your Manage Cards screen will appear. To add a card to your account – enter the Card Number, Name on Card, Expiration and Zip Code information to the respective fields. Once all of the information is populated, select the Add Card button and your card will be stored on file. Once the information is stored within the system, you can select the Close button to return to the payment screen. | 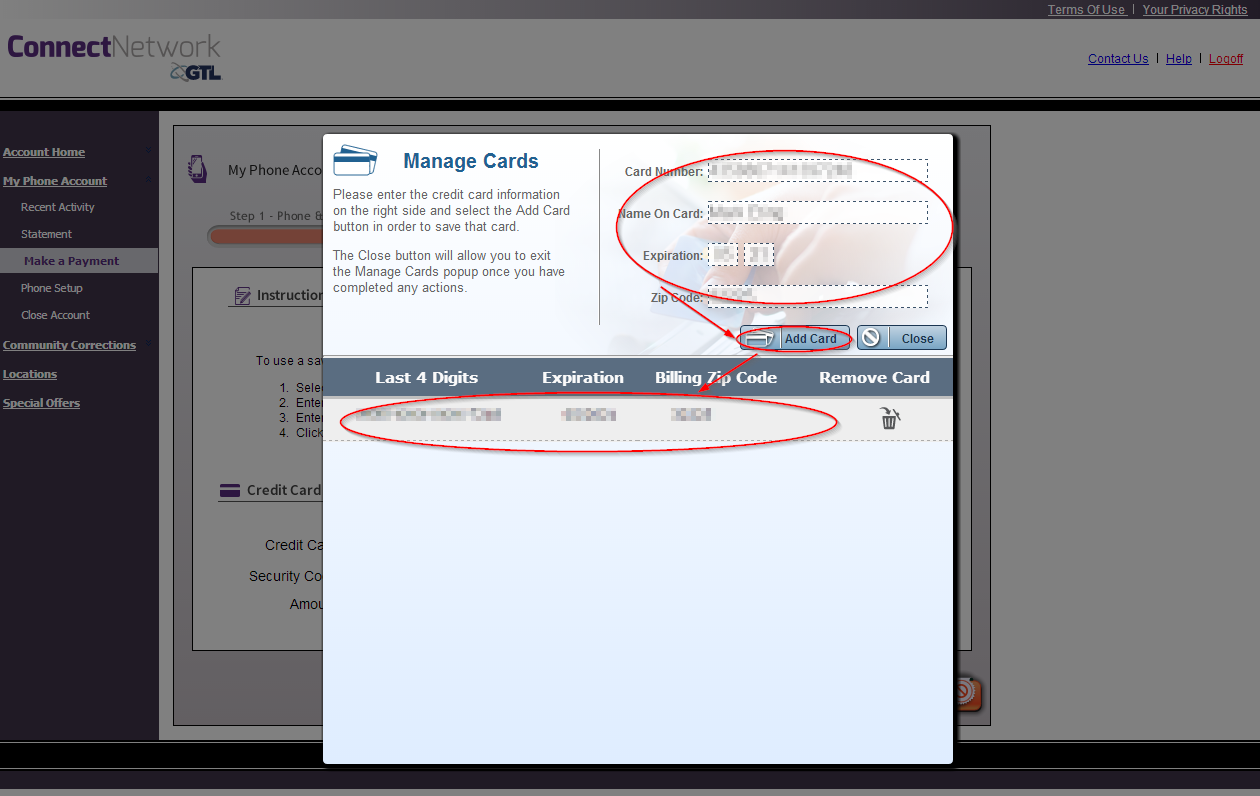 |
| 13. Returning to the payment screen, you can now select the card you entered into the system as the payment method within the Credit Card field. You will also need to enter the security code for the card you selected in the previous field. The last step on this page is to enter the amount you wish to deposit onto this phone number. Once all of these fields are filled out, you can proceed to the verification screen by selecting the Next button. | 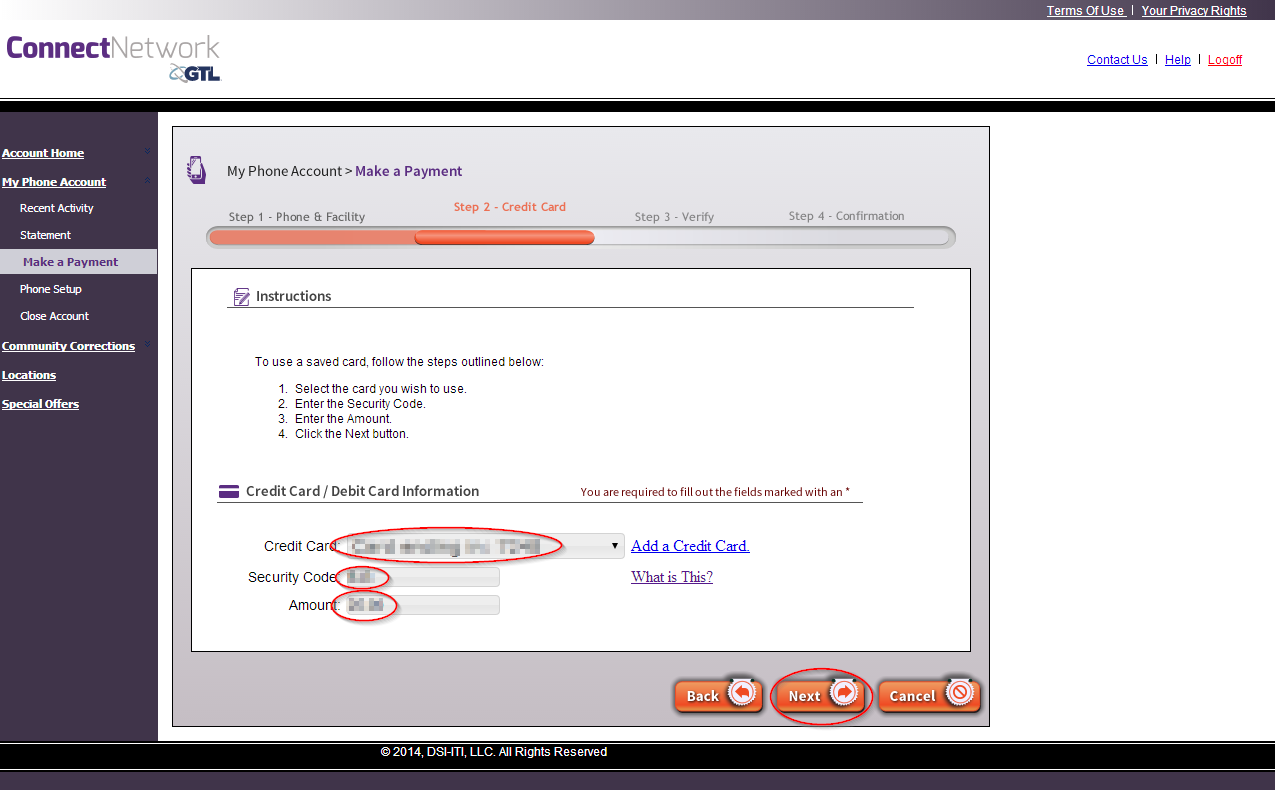 |
| 14. Step 3 is the setup to verify all of your information prior to submitting your payment. Please review all of the information to ensure that all of the field are completed correctly. Once this is done, please review the terms and conditions defined by ConnectNetwork. Once you have reviewed this language, and have agreed, select the verification link and then press the Submit button at the bottom of the page to process your payment. | 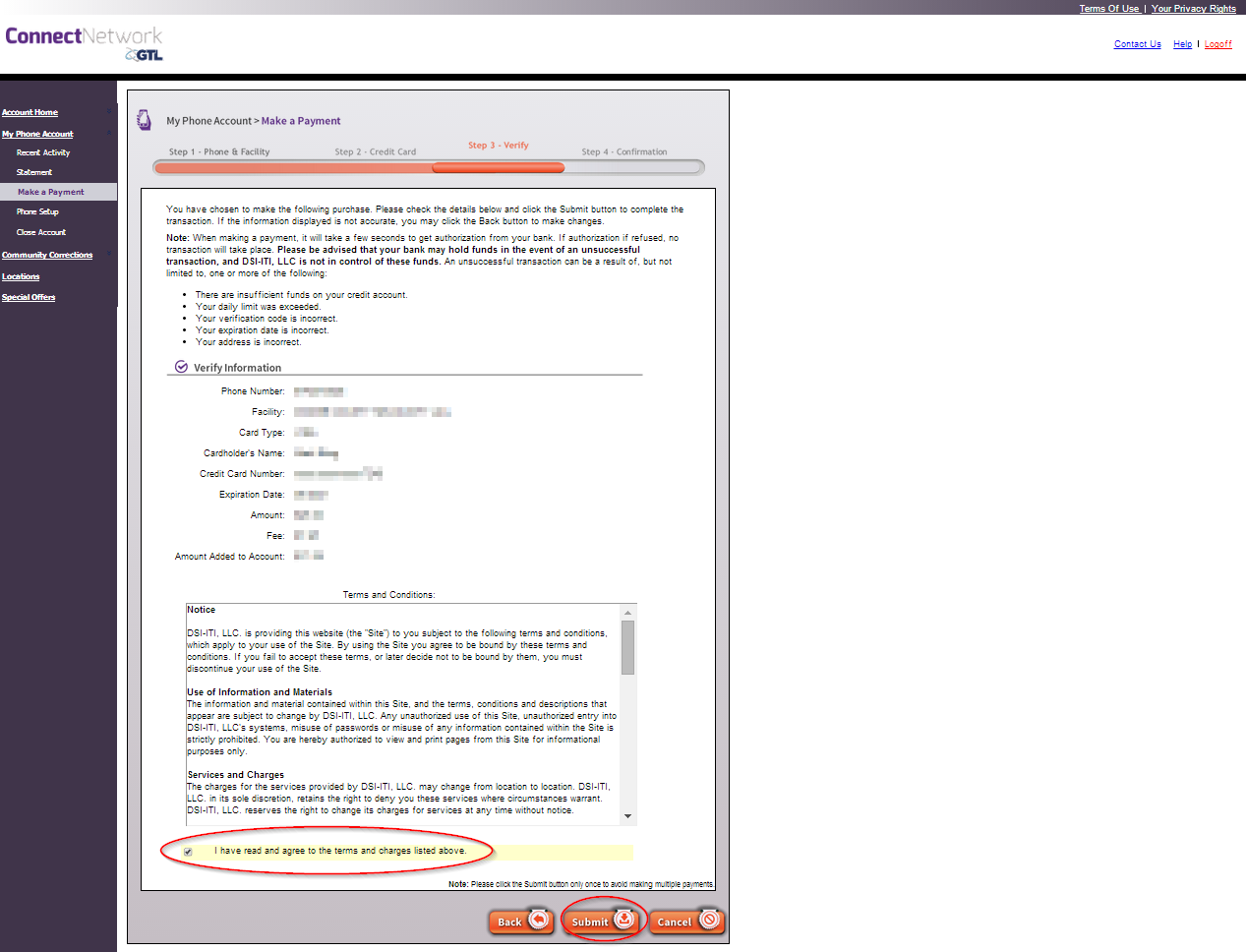 |
| 15. Upon successful transaction of your payment, you will receive a confirmation screen indicating that your account is funded and will be available to receive phone calls. | 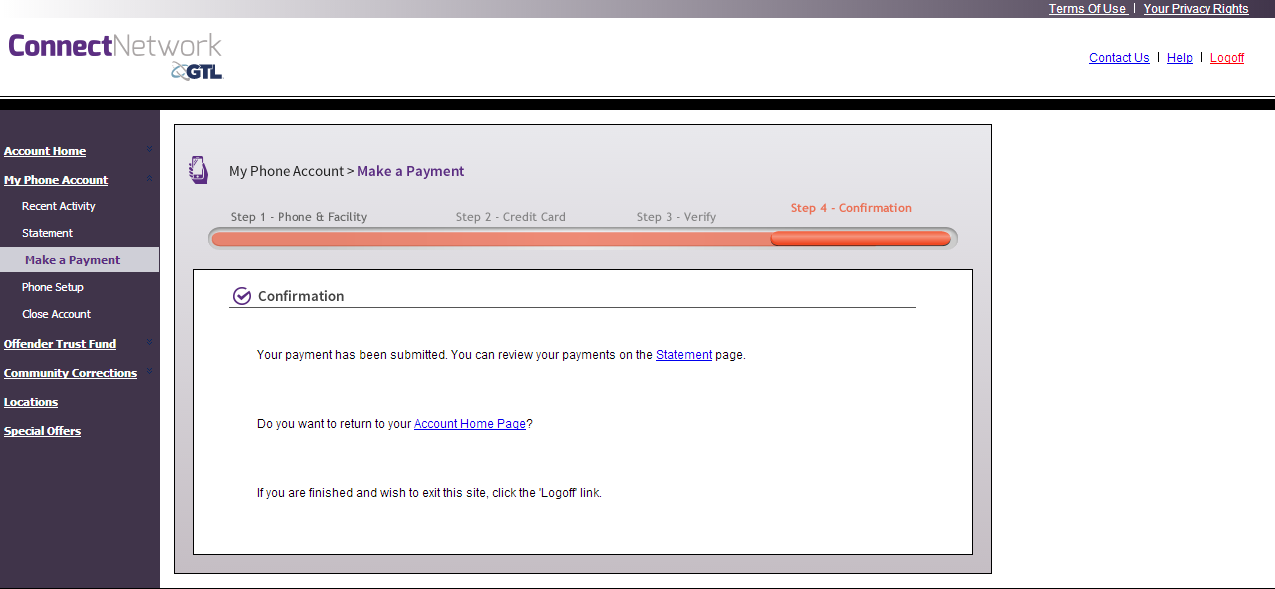 |