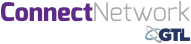ConnectNetwork.com Account Creation and Management Instructions
Family and friends of inmates can use the ConnectNetwork.com website to manage their account with GTL. Friends and family can create and fund an AdvancePay prepaid telephone account, and create, send and receive e-messages (very similar to email) with inmates from the ConnectNetwork.com website.
The instructions below will walk through creating an account, using an account, and sending e-messages.
How to use ConnectNetwork.com
| Description | Click to enlarge |
| 1. To create your account, type www.connectnetwork.com in the address bar of your web browser, or click here | |
| 2. Once on that page, select the option to sign up for a new account (existing users may simply login using their username and password – skip ahead to “Using ConnectNetwork.com” step 1. | 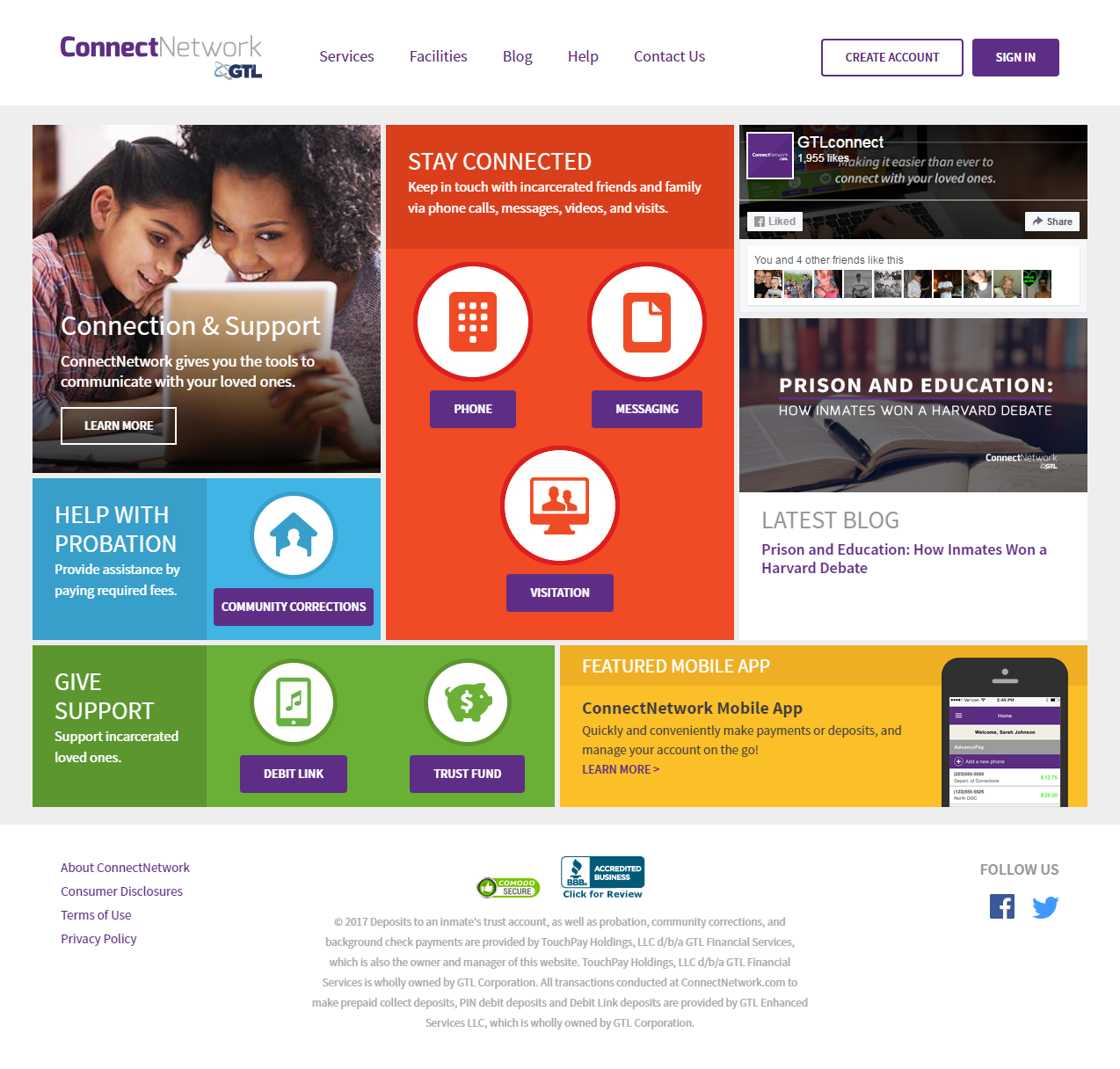 |
| 3. Once you click the “Create Account” button, you will be taken to the Account Creation page where you will build your unique ConnectNetwork user profile. All information must be accurately completed, including the acceptance of the Terms of Use before your account can be successfully created. If you encounter a warning about secure items, select “Yes” to ensure that only secure, encrypted items are shown. | 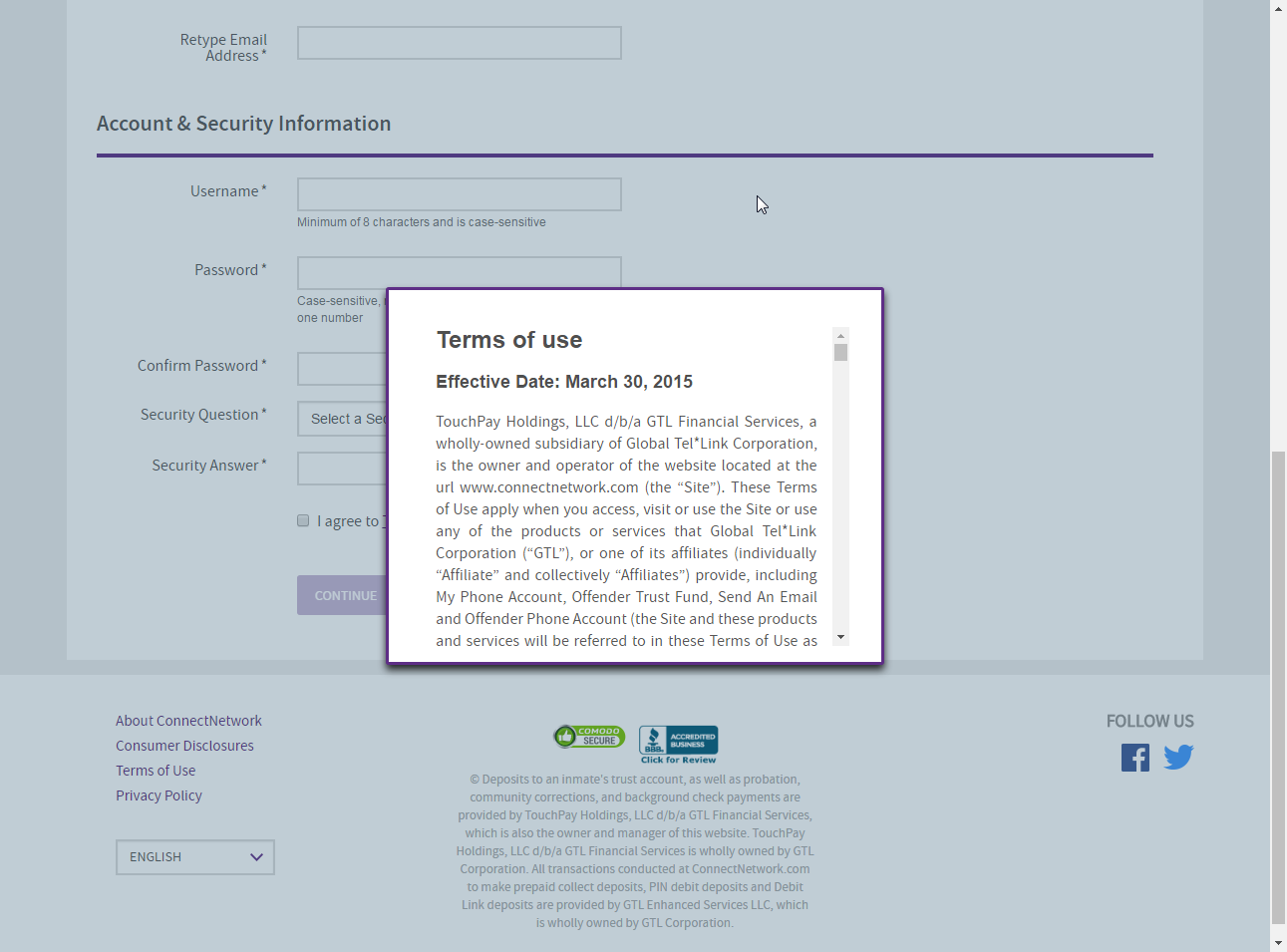 |
| 4. On the Profile Information/Account & Security Information page, enter your information – it is very important that your first and last name match what is on your government issued ID (drivers license, etc.) as it may need to match official visitation information for security purposes. For example, if the name on your drivers license is “Patricia”, but you go by the nickname “Pat”, please use “Patricia” in the first name field. Be sure to remember your User ID and password, as this information is not included in any of your confirmation materials and you will need it to log into the system every time you use it.
It is very important to use a valid email address, as you will receive a confirmation email at that address upon the completion of account creation. You will not be able to use the account without a valid email address that you own. If you do not have an email account, here are several providers of free email accounts: |
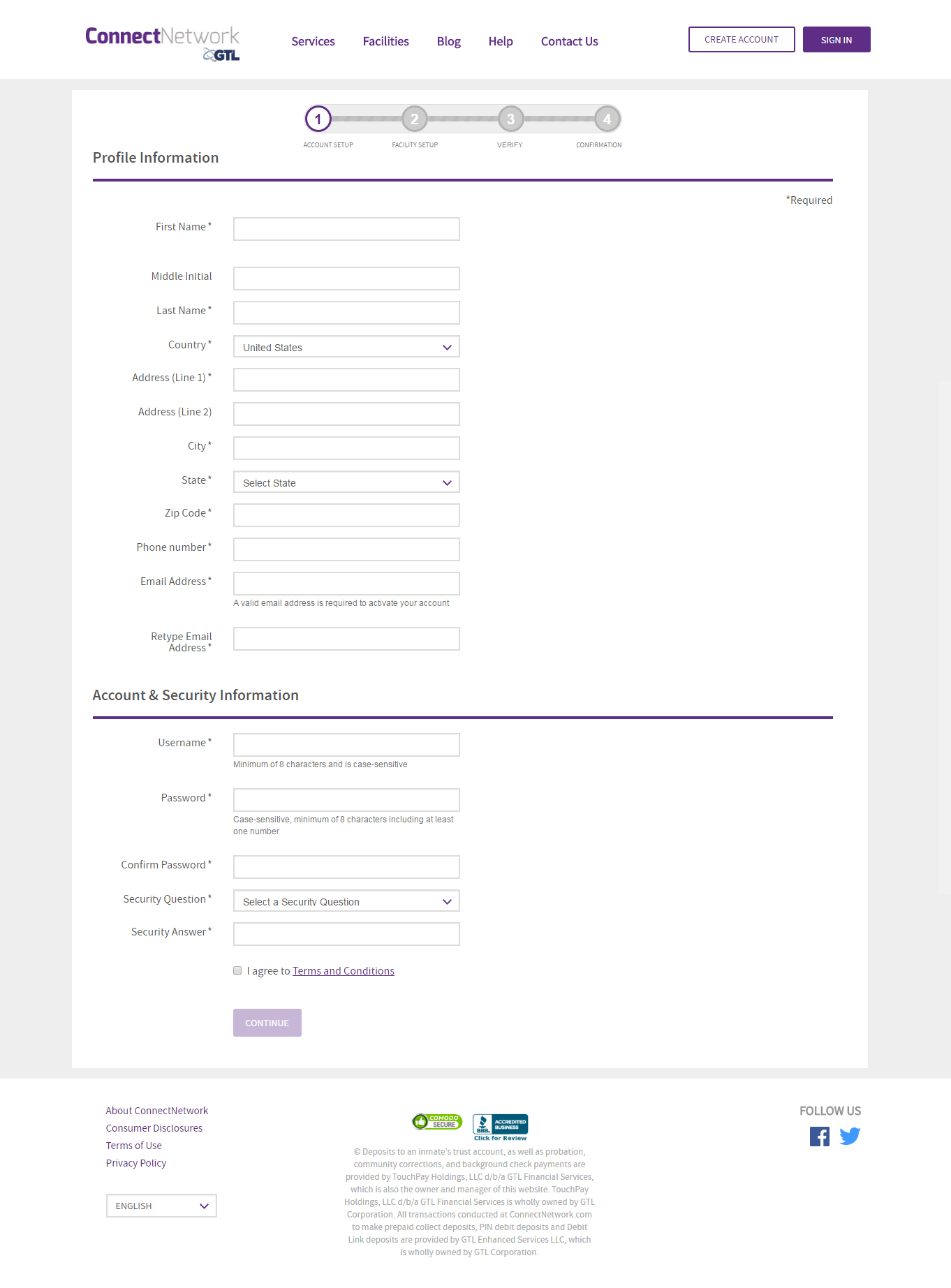
|
| 5. On the Facility Selection page, a two step process is required to locate your desired facility. The first step is to select the correct state the facility is located in. Once the state is selected, the second selection list will contain a list of all facilities serviced by ConnectNetwork. Please select the desired facility from this list. Once you have verified that you have selected the correct facility, you may select the ‘Continue’ button to proceed. | 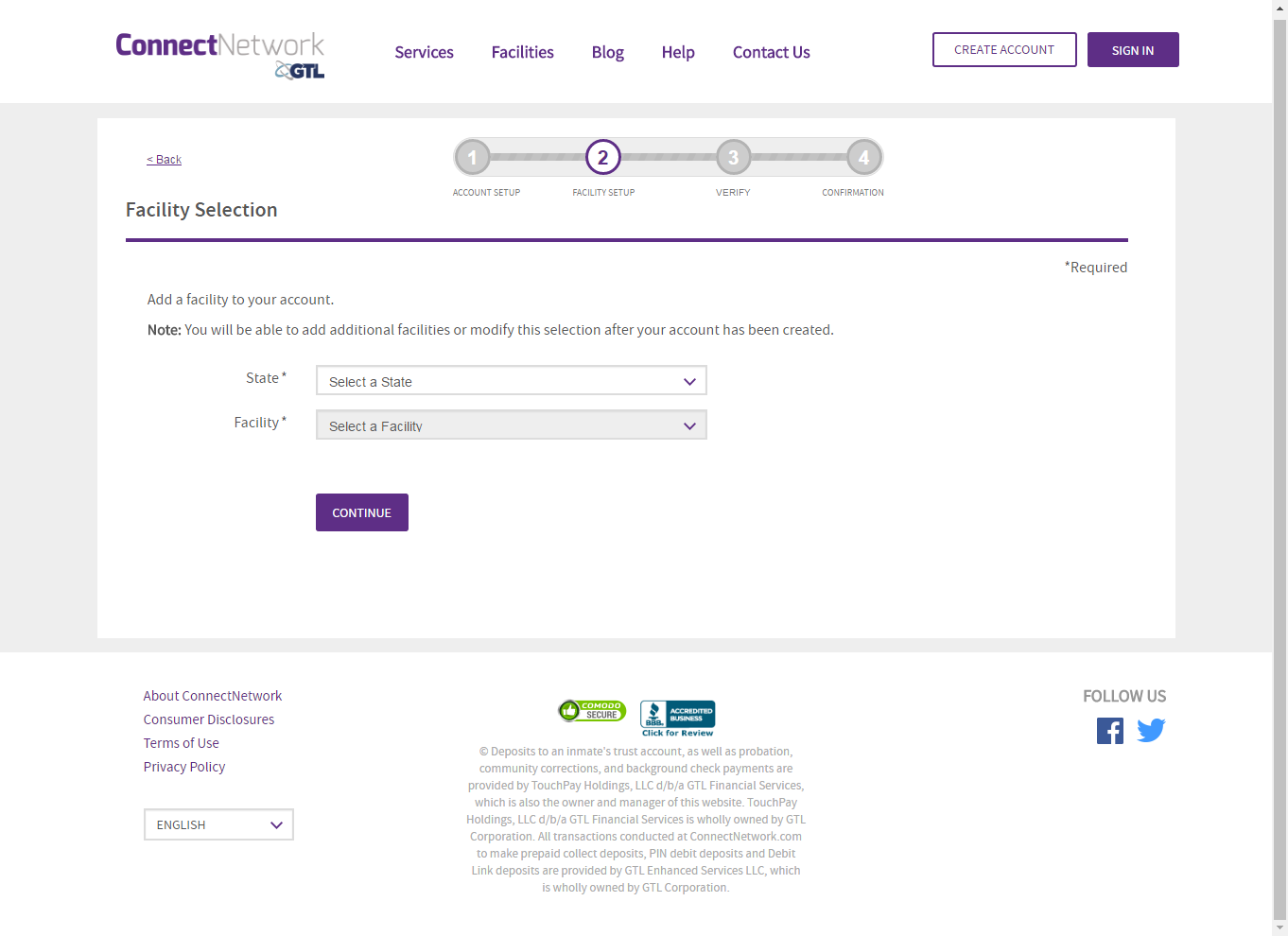 |
| 6. It is very important that your first and last name match what is on your government issued ID (drivers license, etc.) as it may need to match official visitation information for security purposes. If any of your information is incorrect, please click “Back” and fix the information. Also, be sure that you remember your User ID and password, as this information is not included in any of your confirmation materials. Once you are certain that the information on the screen is correct and you have written down your username and password, click the “Submit” button to create your account. |
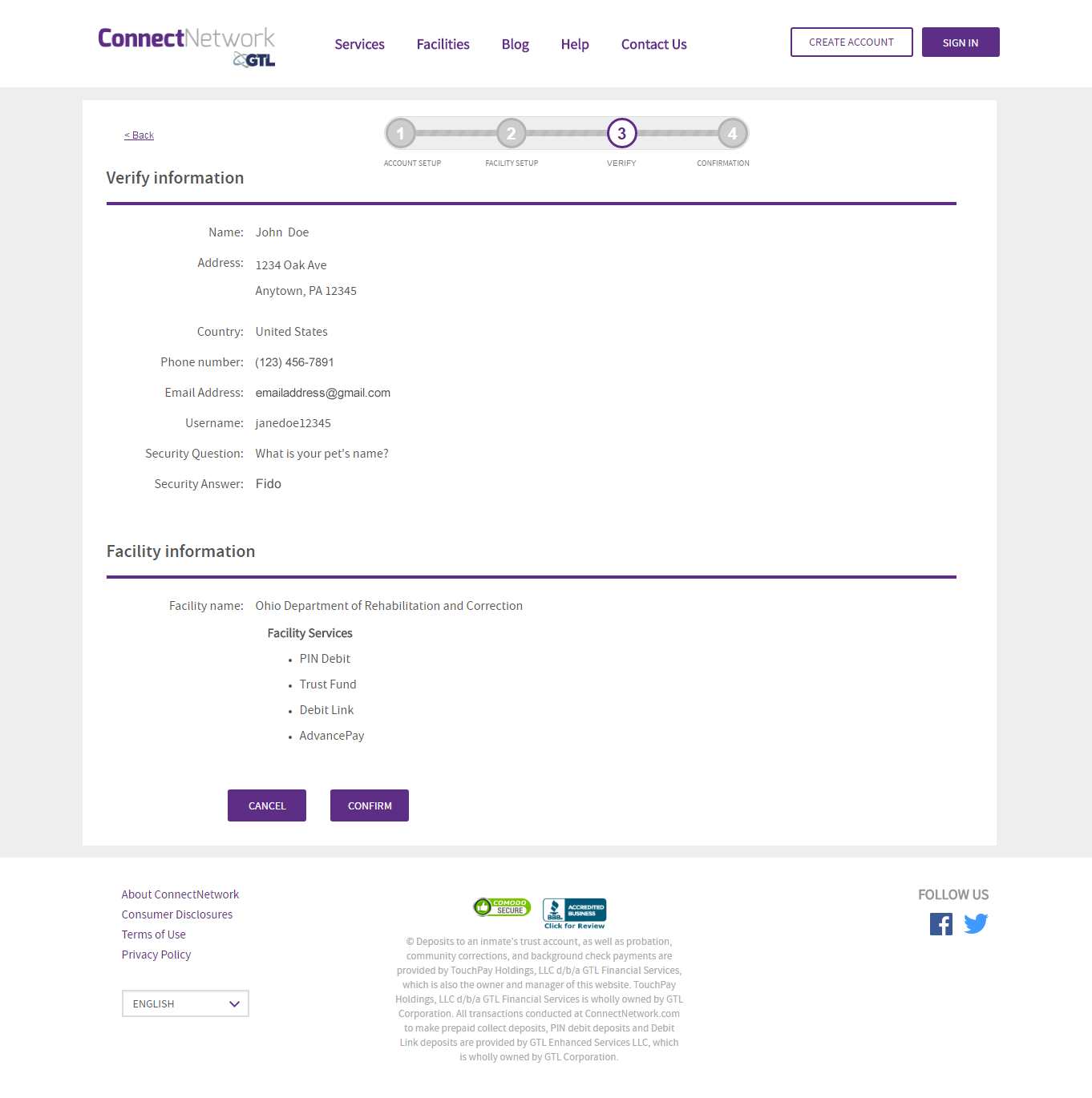 |
| 7. You will now be taken to the confirmation page. It provides directions on the next steps to take. You will need to activate your account from the email you provided in step 4, in order to use your account. | 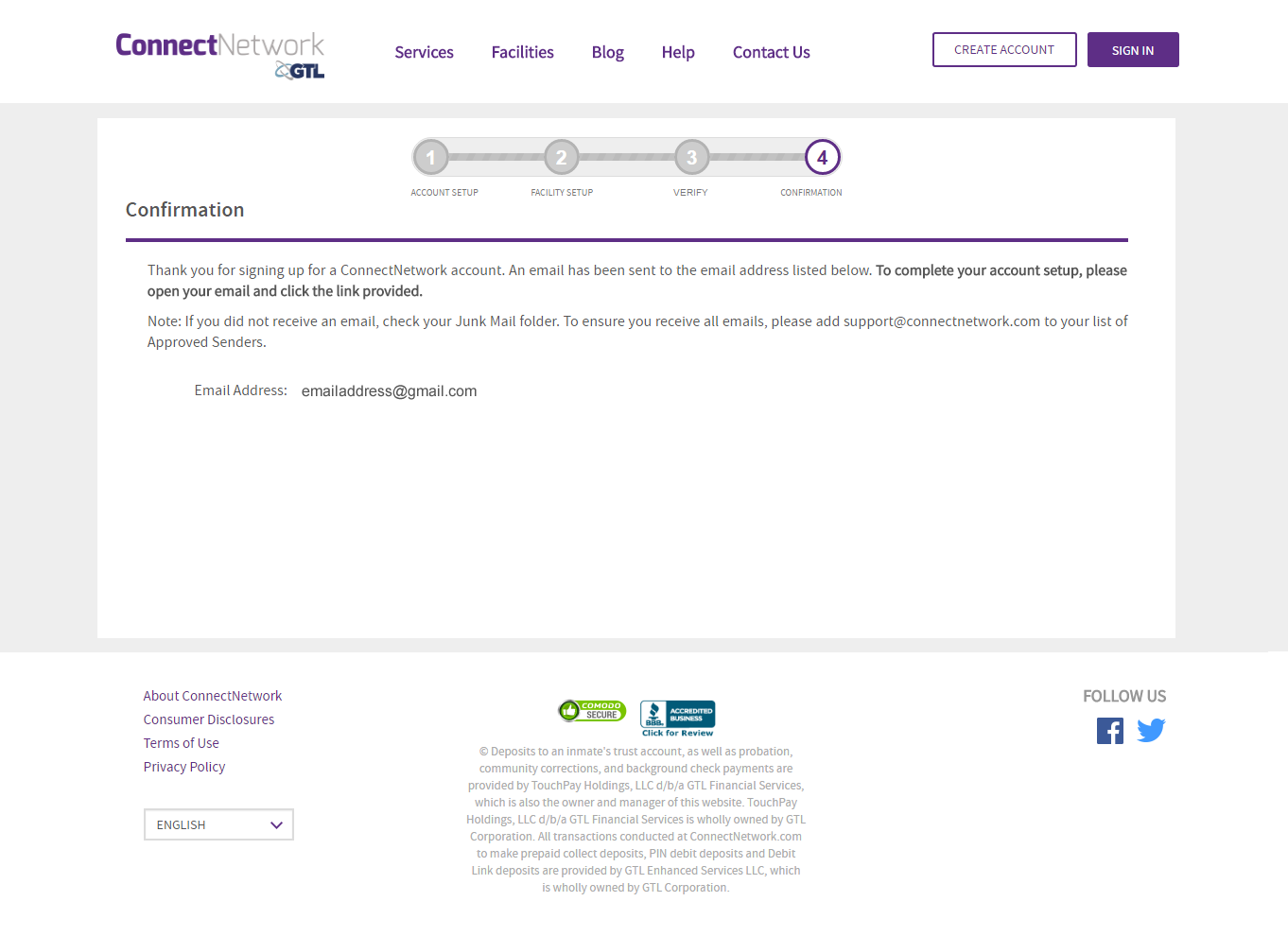 |
| 8. Find your confirmation email – it will likely be in either your inbox, or your spam/junk folder in your email. To find it, first go to your inbox to look for the email. If it is not there, go to your spam/junk folder and look for it there. The email subject line should be “ConnectNetwork Account Information”, and it should be addressed from [email protected] | 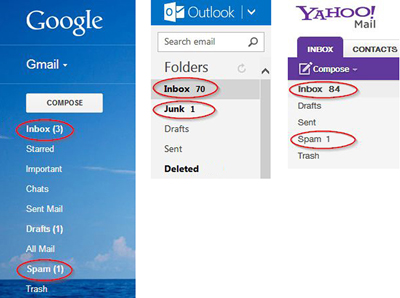 |
| 9. Inside the email, you will see a link to “Activate Account” if you click this you will be taken to ConnectNetwork. Once there, you can then log into the site using the User ID and password you created during the account setup process. If the link does not work for you, you can copy the full URL provided and paste it into the address bar of your browser and activate your account that way. Once your account is activated, you can simply visit www.connectnetwork.com thereafter and use your login information to access the site. |
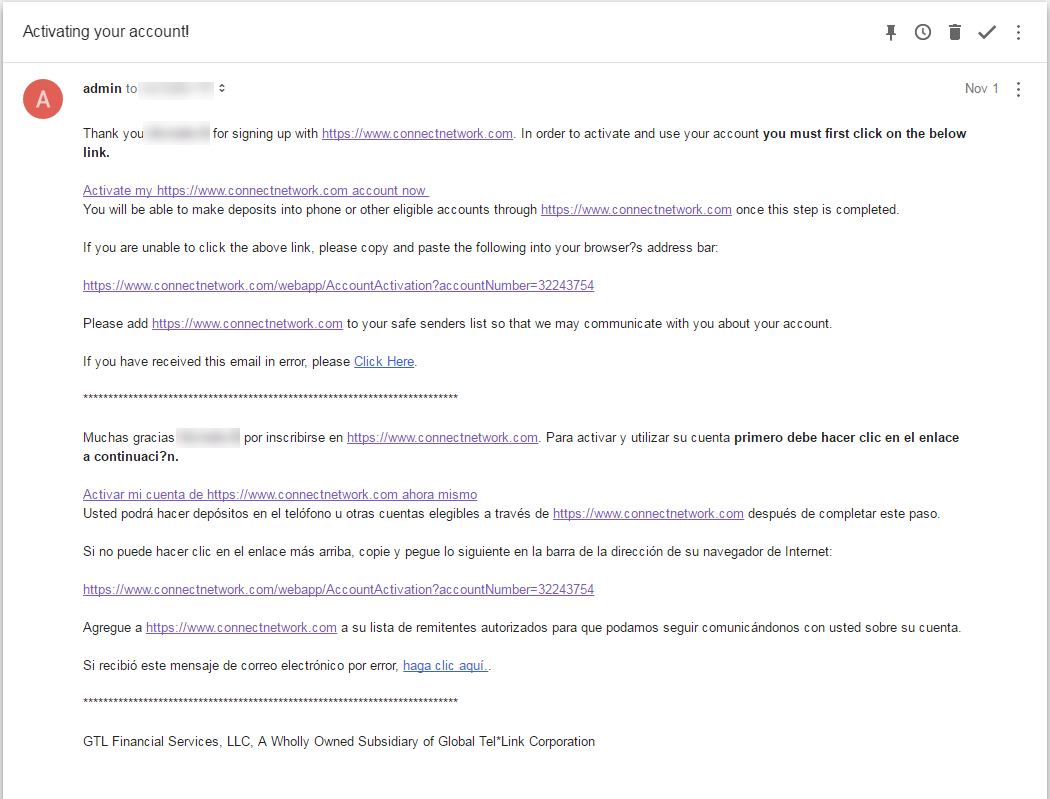 |
Sending an e-message
| Description | Click to Enlarge |
| 1. To access your account, type www.connectnetwork.com in the address bar of your web browser, or click here, and then enter your User ID and password and then click “Sign In” |
|
| 2. To send an e-message, click the ‘Messaging’ link located under “My Services”. | |
| 3. If this is the first time you are sending a message through the ConnectNetwork system, you can select the ‘Getting Started’ box that will appear on your screen to help walk you through the process of composing a message and also purchasing any necessary credits prior to sending your message. | |
| 4. Prior to composing your message, you will need to select the correct correctional facility located in the selection box titled Facility. Note: If your inmate’s facility is not listed, please return to your online profile and add the correct facility to your available locations. | |
| 5. You can use the inmate number and/or the inmate’s first or last name to find an inmate. Type in the information you know (you can use any of the available fields) and it will create a list of matching inmates for you to select from. | |
| 6. Once you see the correct inmate, click the ‘Select’ button to the right of their name to add them to your contact list. | |
| 7. Once you have added your contact, you will be given the option to return to your inbox OR proceed to purchase credits for your account. You are now ready to add credits. To add credits, click on the “Purchase” link. | |
| 8. Step 1 of the Credits purchasing process is to select the facility which the inmate is located in. In addition, you will select the amount of credits you wish to purchase during this transaction. | |
| 9. Step 2 of the purchase process is to enter the necessary payment information into the web portal. If you have previously made a transaction through ConnectNetwork.com, your credit card information may already be saved to your account. If you currently do not have a credit card on file, you will be provided with the option to save your payment information for future transactions. | |
| 10. In step 3 of the payment process, you will be given the opportunity to review your purchase prior to submitting your order. If you need to make any adjustments to your order, please use the back button located at the top of the page. If there are no changes to your order, please select the ‘Submit’ button to process your request (Note: please only select the Submit button one time). | |
| 11. The final step of the payment process is a receipt of your transactions. In addition to the confirmation you will receive on the screen, you will also be sent an electronic copy of your receipt to the email address you have assigned to your account. | |
| 12. You are now ready to compose your message. Select the appropriate contact from the drop down menu, and then type your subject line and message. You are allowed up to 2000 characters per message. There is a counter on the right side that will keep track of how many characters you have written.
When your message is complete, click the “Continue” button to preview your message, or the “Save Draft” message to save your message for further editing or to send at a later time. You may click “Clear” to discard your message without sending. Canceling a message will not use any of your credits. |
|
| 13. After you click the “Continue” button, you will get the review page. This page will provide you with a review of the cost to send your message to the selected inmate. In addition, you will be provided the opportunity to attach credits for the inmate to reply to your message.* You must accept the ‘Terms and Conditions’ and click the ‘Send’ button for your message to successfully be delivered to your inmate. If you do not wish to send your message, click “Back”.
*NOTE: This feature is only available at GTL facilities that allow for prepaid return messages. If this feature is not available, your inmate will need to purchase the necessary credits to reply to your message. |
|
| 14. To view prior messages, you can click on the “Sent” folder. To see saved messages that have not been sent yet, click on the “Drafts” folder. To see messages you have received, click on the “Inbox” folder. |